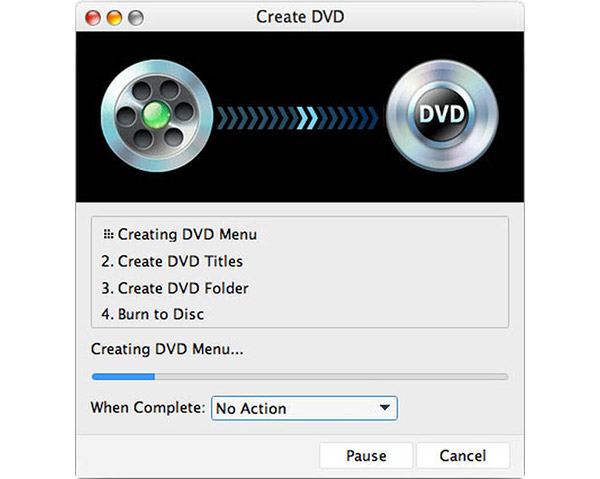Как создать ISO-файлы с DVD-диска

Вам нужно было сохранить все ваши классические фильмы, а также заветные видео с семьей или друзьями? Вы когда-нибудь путались о том, как играть в видео с DV-shot? Если любой из ваших ответов да, есть одно из лучших программ, Tipard DVD Creator для Mac, которое может решить вашу проблему, если у вас есть один компьютер Mac. Tipard DVD Creator для Mac - ваш лучший выбор для создания DVD-дисков для импорта видео различных форматов, а затем сжигания их в файлы DVD Disc / folder / ISO. Эта DVD Burner для Mac позволяет пользователям выбирать меню DVD из множества шаблонов меню DVD. Кроме того, вы также можете сделать меню DIY, как вы хотите добавить фоновое изображение и музыку. Между тем, вы можете добавлять или редактировать субтитры согласно вашему требованию.
Как создать DVD-диск / папку / файлы ISO на Mac
Ниже представлен пошаговый способ создания файлов DVD / папки / ISO файлов простым способом.
1. Загрузите и установите DVD Creator для Mac
2. Загружать видео в создаваемое программное обеспечение для Mac
3. Редактирование звуковой дорожки и субтитров при создании DVD из ISO
4. Настройка видео
5. Начните создавать файлы DVD / папки / ISO
Загрузите и установите DVD Creator для Mac
Бесплатно загрузите DVD Creator для Mac, а затем установите его на свой Mac. Когда установка будет завершена, вы увидите удобный интерфейс с практическими функциями создания DVD. Затем вам просто нужно вставить видео или папку с видео, которую вы хотите сохранить в формате DVD. Перейдите к шагу 2 ниже.
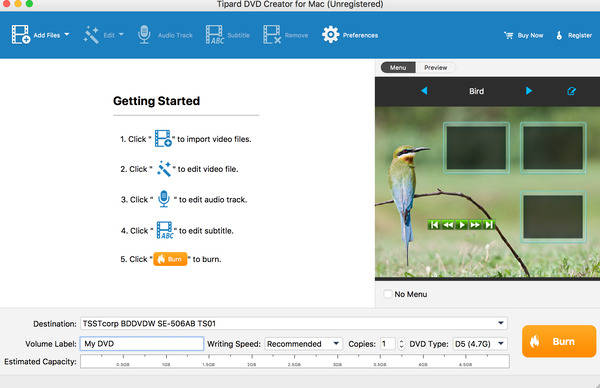
Загружать видео в создаваемое программное обеспечение для Mac
Нажмите кнопку «Добавить видео» или «Добавить папку», чтобы добавить видео или папку для видео, которую необходимо разместить на DVD. Также вы можете щелкнуть раскрывающееся меню «Файл», чтобы соответственно добавить видео или папку видео в DVD Creator.
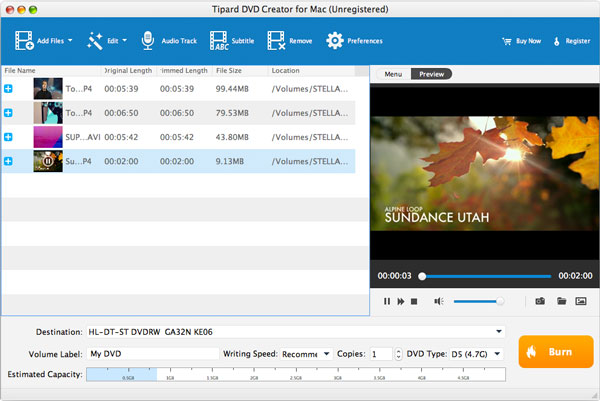
Редактирование звуковой дорожки и субтитров при создании DVD из ISO
Пользователям Mac разрешено добавлять звуковые дорожки и субтитры на DVD, нажав кнопку Audio Track. Или пользователи могут щелкнуть раскрывающееся меню «Действия», чтобы выбрать субтитры и звуковую дорожку. Кроме того, вы можете установить задержку / задержку для аудио и субтитров.
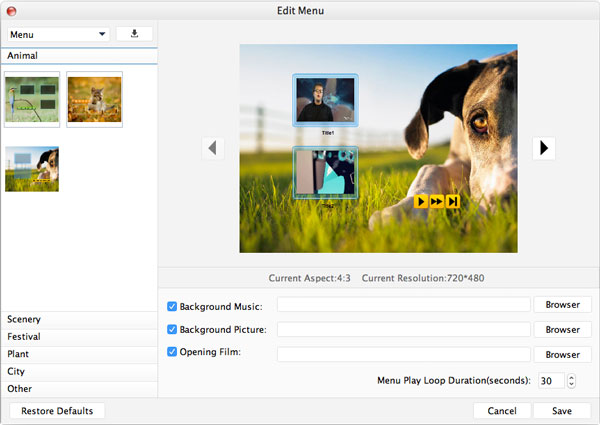
Настройка видеоэффекта
Это программное обеспечение Mac Video-DVD Creator позволяет пользователям настраивать ваше видео по своему усмотрению. Вы можете обрезать и обрезать видеофайлы, чтобы удалить неиспользуемую область и части. Чтобы сделать специальные эффекты для лучшего визуального восприятия, вы можете настроить яркость, контрастность, насыщенность и т. Д.
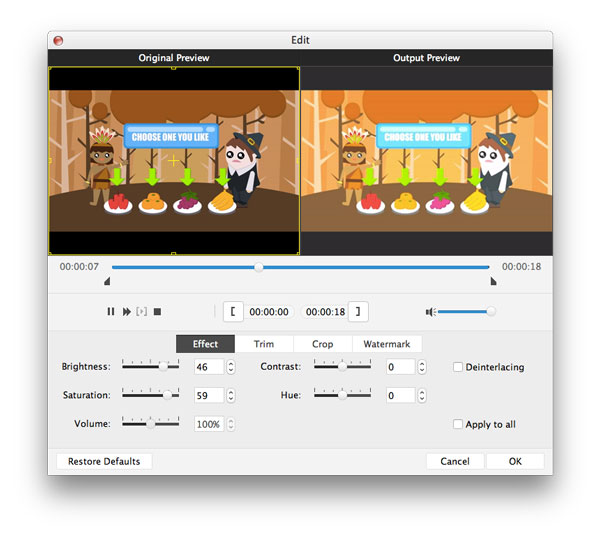
Начните создавать файлы DVD / папки / ISO
Нажмите кнопку «Назначение», чтобы выбрать сохраненный формат, который вам нужен, включая «Сохранить как папку DVD» или «Сохранить как ISO». Кроме того, если ваш DVD-диск является DVD-диском, вы можете выбрать количество копий DVD и установить скорость записи. Наконец, вы можете нажать кнопку внизу справа, чтобы начать преобразование.