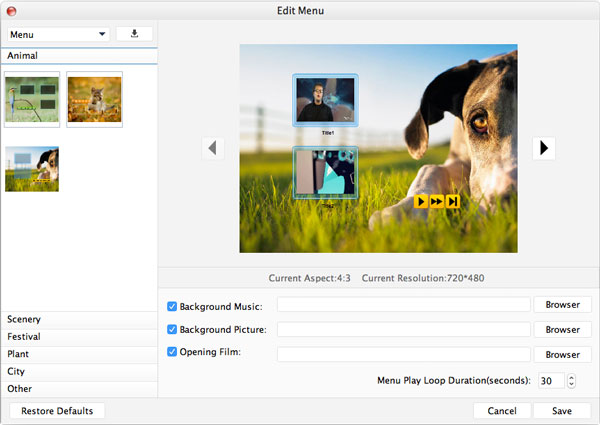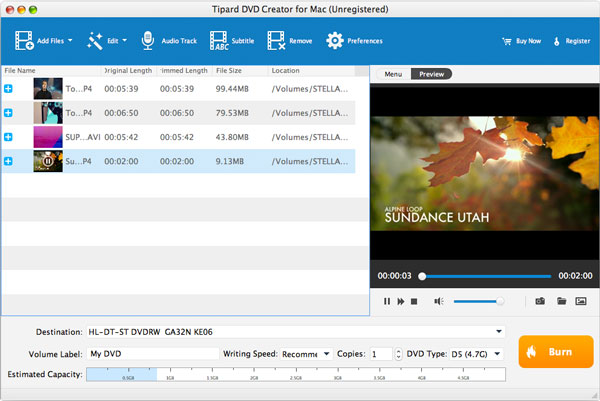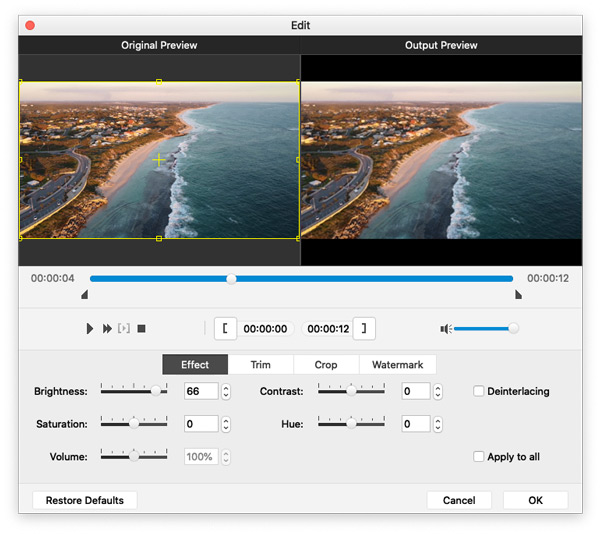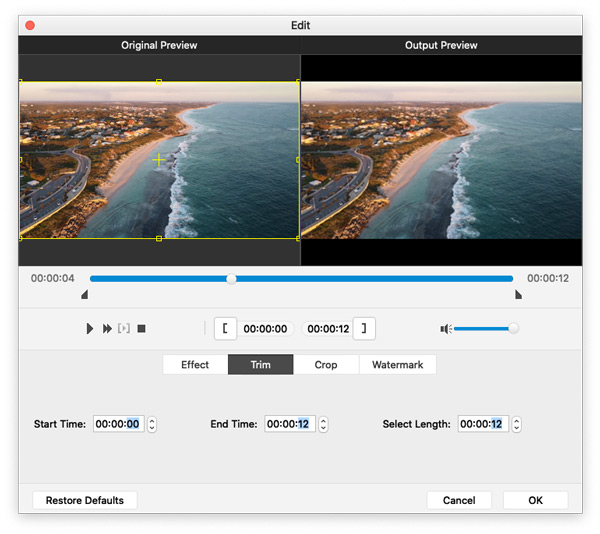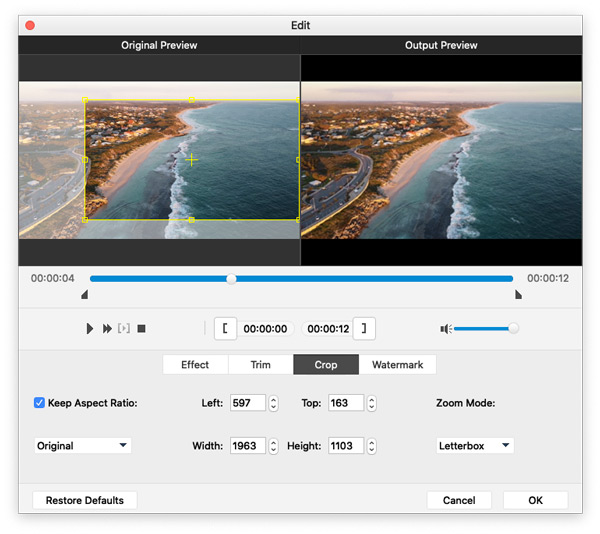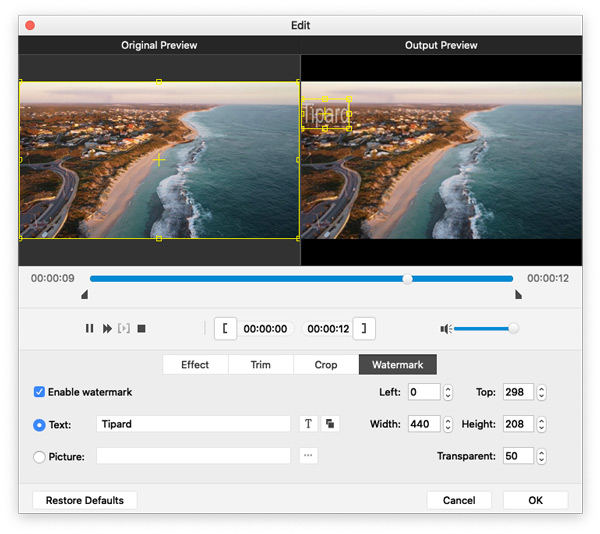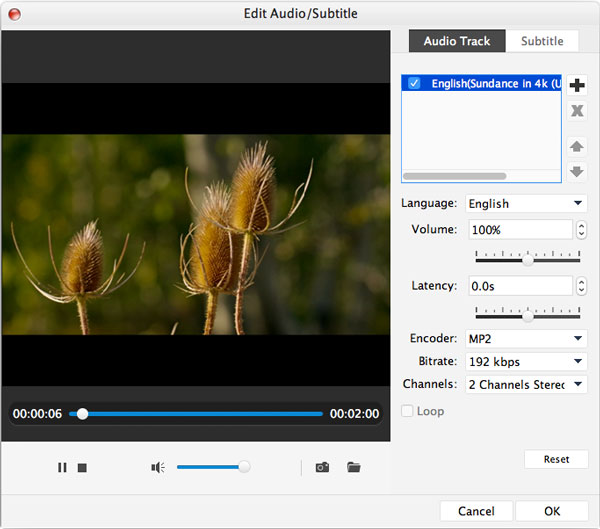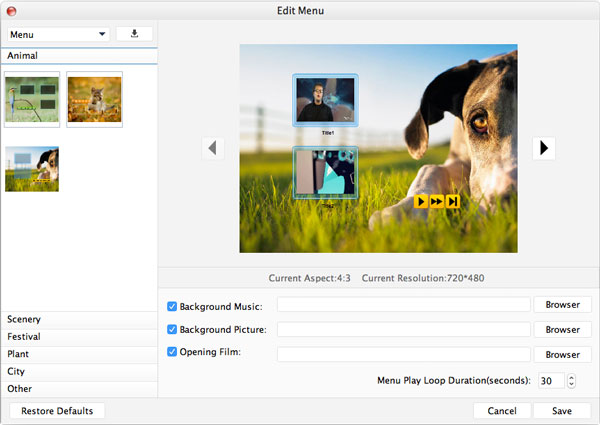Как создать DVD с видео
Фотоаппарат незаменим в нашей повседневной жизни. Он записывает самый веселый момент, когда вы гуляете с друзьями и семьей. Иногда мы можем потерять или повредить наши драгоценные видеозаписи памяти. Поэтому нам необходимо сделать их резервную копию на DVD на случай потери или повреждения. Tipard DVD Creator для Mac — это профессиональный DVD Maker, позволяющий конвертировать почти все видеофайлы в DVD со сверхвысокой скоростью записи и исходным качеством. Вы можете выполнить следующие шаги и создать желаемые DVD-фильмы.
Шаг 1 Установка и запуск программы
Прежде всего, вам необходимо скачать программное обеспечение здесь и установить его на свой компьютер. Запустите программу после успешной установки. Вот основной интерфейс программы.
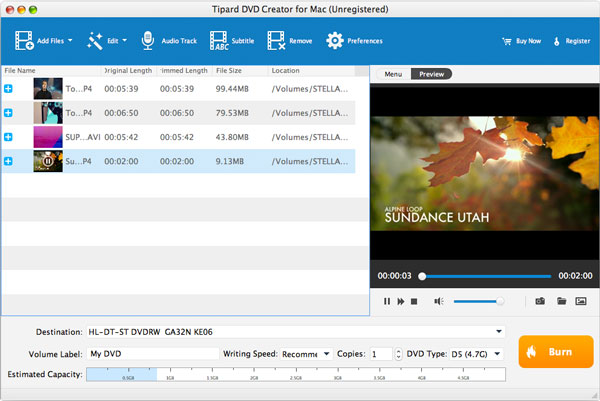
Шаг 2 Добавить файлы в программу
Нажмите Добавить файлы кнопку на панели инструментов. Здесь вы можете нажать кнопку Ctrl or Shift кнопку на клавиатуре, чтобы добавить в программу несколько видеофайлов. Или вы можете перетащить файлы в программу напрямую.
Шаг 3 Запись видео
После того, как вы добавите файлы в программу, вы сможете увидеть предполагаемую емкость. Вставьте пустой DVD-диск, затем нажмите кнопку Гореть Кнопка для записи видео на DVD. Через некоторое время вы можете получить свои фильмы на DVD
Как редактировать видео перед записью
Шаг 1 Функция эффекта
В Редактировать окно, вы можете настроить такие видеоэффекты, как яркость, контрастность, насыщенность, оттенок и громкость. Вы можете перетаскивать ползунок каждого параметра, чтобы изменить соответствующий эффект. Или вы можете ввести нужное значение в соответствующее текстовое поле. Вы можете получить идеальный видеоэффект с лучшим Mac DVD Creator.
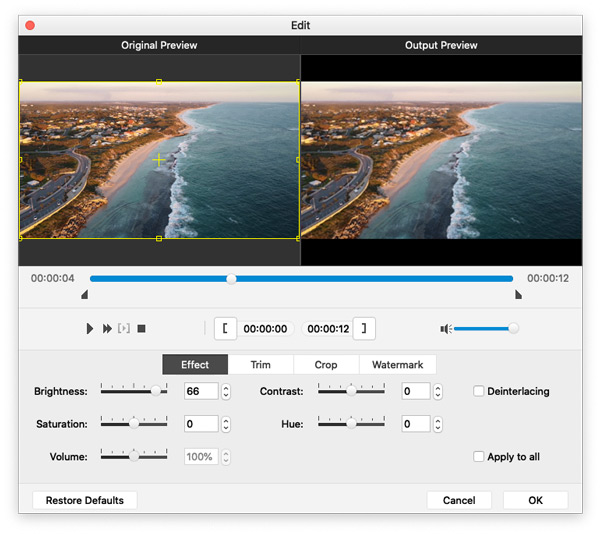
Шаг 2 Длина видеоизображения
Если вам нужна часть видеофайла, это легко сделать с помощью Mac DVD Creator. в Отделка окно редактирования, перетащите ползунок, чтобы установить время начала и окончания; или введите время начала и окончания в соответствующее текстовое поле.
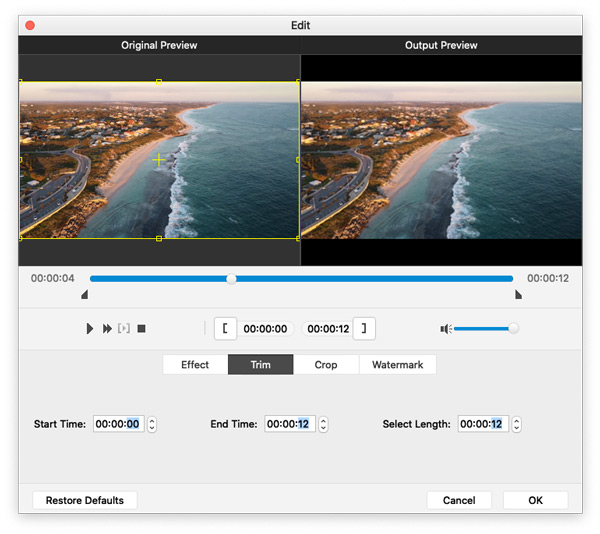
Шаг 3 Кадр видеоролика
Этот универсальный DVD Creator для Mac гарантирует вам идеальный видеокадр. Щелкните урожай панели и проверьте Сохранять пропорции вариант. Здесь вы можете выбрать Оригинал, Площадь посева, 16:9качества 4:3 чтобы настроить видеокадр, как вам нравится.
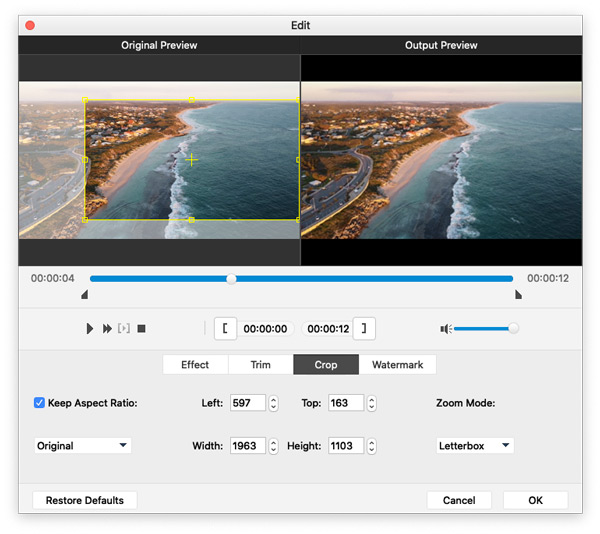
Шаг 4 Функция водяного знака
В Водяной знак окно редактирования, пожалуйста, проверьте Включить водяной знак вариант. Пожалуйста, проверьте Текст or Картина возможность добавить водяной знак текста/изображения к видео. Кроме того, положение водяного знака регулируется в соответствии с вашими предпочтениями.
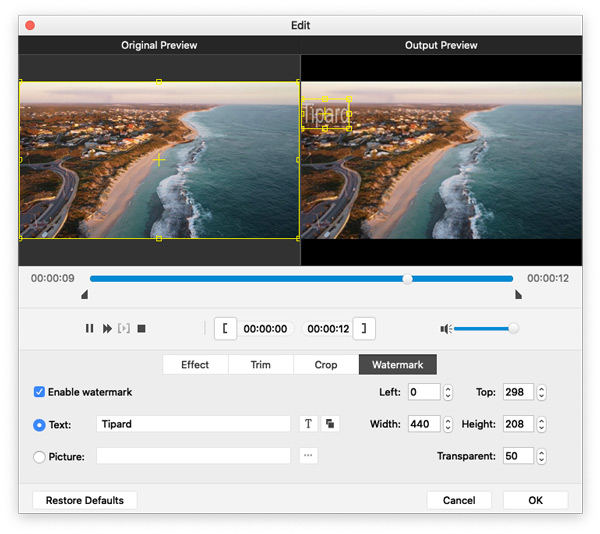
Как дополнительно персонализировать видео
Шаг 1 Настройка звуковой дорожки
Нажмите Аудио трек , чтобы открыть Редактировать аудио / субтитры окно. Здесь вы можете добавить или удалить звуковую дорожку, выбрать язык звука и настроить громкость, задержку, кодировщик, битрейт и каналы по своему усмотрению.
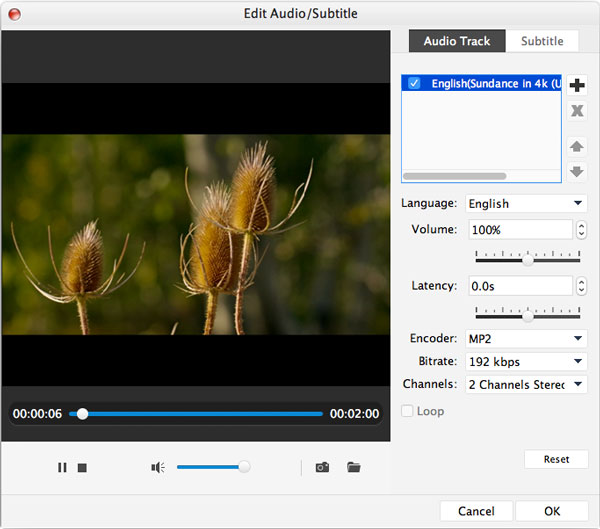
Шаг 2 Настройка субтитров
С помощью лучшего Mac DVD Maker вы можете добавить субтитры в программу или удалить субтитры, если они вам не нравятся. Кроме того, вам предоставляется возможность выбрать язык, положение субтитров, название шрифта, размер и цвет субтитров.
Шаг 3 Редактировать меню
Если у вас есть этот универсальный DVD Maker, вы можете редактировать меню DVD. Вы можете настроить меню DVD, рамку, кнопку и текст. Кроме того, вы можете добавлять фоновую музыку, фоновые изображения и начальные фильмы к фильмам на DVD, которые находятся в вашем распоряжении.