Пошаговое руководство о том, как с легкостью скопировать DVD-диски на жесткий диск
Добро пожаловать в мир копирования DVD-дисков на жесткий диск вашего компьютера! Почему вам следует об этом подумать? Копирование DVD на жесткий диск вашего компьютера является отличным решением по нескольким причинам. Это похоже на создание цифровой резервной копии ваших любимых фильмов или шоу, что делает их легко доступными без использования физических DVD-дисков. Этот процесс полезен для сохранения вашей коллекции, повышения удобства и обеспечения возможности наслаждаться контентом на различных устройствах.
Эта статья предоставит вам надежный инструмент, который поможет вам без особых усилий копировать DVD-диски на жесткие диски. Кроме того, в нем представлены некоторые советы и рекомендации по копированию DVD-дисков на жесткий диск, которые могут быть вам полезны.
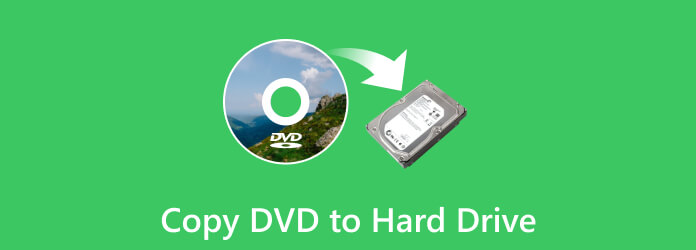
Часть 1. Как скопировать DVD на жесткий диск
Не все устройства оснащены DVD-приводами. Копирование DVD-дисков на жесткий диск расширяет возможности воспроизведения, позволяя вам наслаждаться контентом на различных устройствах, в том числе без встроенных приводов DVD.
Tipard DVD Ripper ваш надежный помощник при копировании DVD на жесткие диски. Он может похвастаться интерфейсом, разработанным для простоты. Навигация по инструменту проста, что делает процесс копирования DVD доступным для пользователей любого уровня опыта. Предпочитаете ли вы MP4, AVI, MKV или другие форматы, Tipard DVD Ripper поддерживает бесчисленное множество выходных форматов. Выберите лучшее устройство воспроизведения, которое вам подходит. Это позволяет вам настроить параметры вывода в соответствии с вашими требованиями. Вы можете настроить параметры видео и звука для достижения желаемого результата. Кроме того, он создан для повышения эффективности. Испытайте высокоскоростное копирование, которое быстро выполняет работу, сохраняя при этом качество вашего контента.
Шаг 1Сначала загрузите и установите Tipard DVD Ripper с официального сайта на свой компьютер.
Шаг 2Вставьте DVD в DVD-привод компьютера. Если на вашем компьютере нет встроенного DVD-привода, используйте внешний. Также убедитесь, что ваш жесткий диск подключен к компьютеру.
Шаг 3Запустите программу, чтобы начать выполнять свою задачу. Нажмите кнопку Загрузить DVD раскрывающееся меню и выберите раздел импорта, чтобы импортировать содержимое DVD. Для завершения процесса загрузки потребуется несколько секунд.
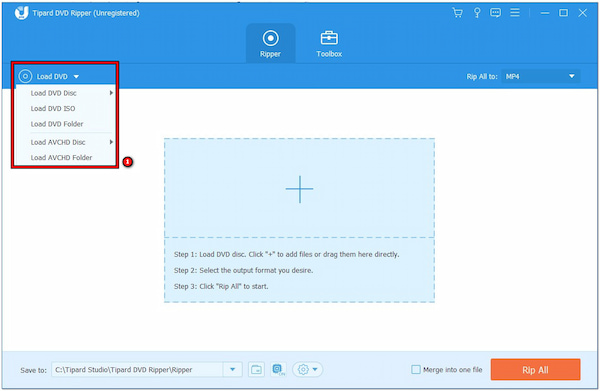
Шаг 4Нажмите Копировать все в раскрывающееся меню, чтобы открыть раздел формата вывода. Чтобы воспроизводить DVD-диски на жестком диске вашего компьютера, вам необходимо выбрать формат, совместимый с вашим медиаплеером.
Советы: Чтобы скопировать DVD-диски на другой жесткий диск или устройство, выберите самый популярный формат — MP4. Этот формат совместим практически со всеми устройствами, которые вам следует использовать.
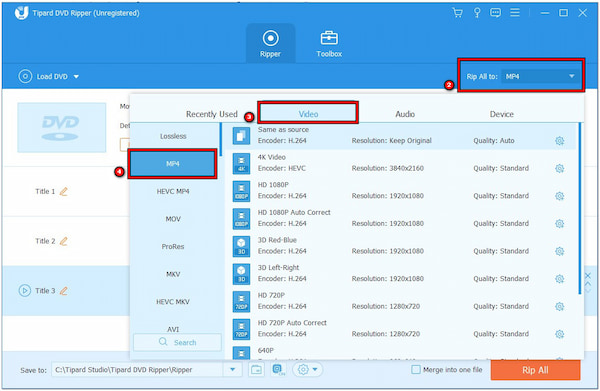
Шаг 5Измените выходную папку в левом углу на папку каталога вашего жесткого диска. После этого нажмите кнопку Разорвать все кнопку, чтобы начать копирование DVD на жесткий диск.
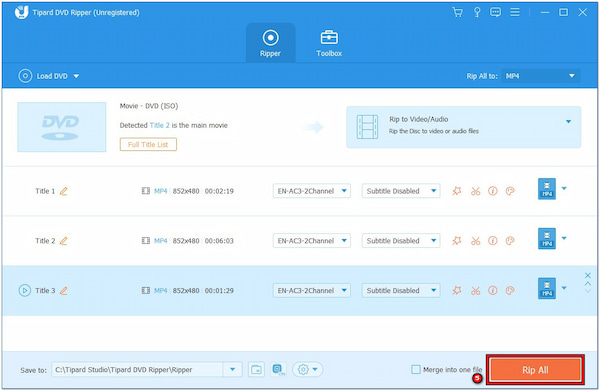
Часть 2. Советы и рекомендации по копированию DVD-дисков на жесткий диск
Копирование DVD-дисков на жесткий диск вашего компьютера может быть простым и удобным. Вот несколько простых советов и приемов, которые помогут сделать этот процесс плавным и быстрым. Если вы хотите сэкономить место, организовать свою коллекцию фильмов или насладиться просмотром DVD без дисков, эти советы вам помогут!
1. Выберите правильный формат
Выберите формат, совместимый с вашим устройством воспроизведения. MP4 — это широко поддерживаемый формат, обеспечивающий беспрепятственное воспроизведение скопированных DVD-дисков на различных устройствах.
2. Методы быстрой передачи
Используйте порты USB 3.0 или более поздней версии для передачи файлов непосредственно на внешний жесткий диск. Это ускорит процесс копирования по сравнению со старыми версиями USB.
3. Настройте качество видео.
Рассмотрите возможность балансировки качества видео и размера файла. Снижение качества видео может уменьшить размер файла, что позволяет разместить на жестком диске больше контента без ущерба для визуальной четкости.
4. Сделайте резервную копию ваших копий
Рассмотрите возможность резервного копирования скопированных DVD-дисков на внешний жесткий диск или в облачное хранилище. Он имеет дополнительный уровень защиты от случайной потери или повреждения.
5. Удалите ненужный контент
Перед копированием проверьте, позволяет ли ваш DVD-риппер исключать ненужный контент, например трейлеры, меню или бонусные функции. Это не только экономит место, но и оптимизирует вашу цифровую коллекцию.
6. Организуйте свои файлы
Создавайте папки на жестком диске для упорядочения скопированных DVD-дисков. Это упрощает поиск конкретных фильмов или шоу, когда вы хотите их посмотреть.
7. Протестируйте свои копии
После копирования воспроизведите несколько файлов, чтобы убедиться, что они работают правильно. Это помогает выявить любые проблемы на раннем этапе и обеспечивает плавное воспроизведение, когда вы хотите насладиться контентом.
8. Проверьте защиту авторских прав
Некоторые DVD-диски имеют защиту от копирования. Убедитесь, что ваш инструмент DVD Ripper может обрабатывать или обходить такую защиту, чтобы избежать каких-либо проблем во время копирования.
Часть 3. Часто задаваемые вопросы о копировании DVD на жесткий диск
Могу ли я легально скопировать свой DVD?
Если у вас есть DVD, обычно можно сделать его копию для собственного использования. Это означает, что вы можете скопировать его на свой компьютер или другое устройство. Однако важно не делиться и не распространять эти копии, поскольку это может нарушить правила авторского права.
Как скопировать защищенный DVD на жесткий диск?
Вставьте защищенный DVD в DVD-привод вашего компьютера. Затем нажмите «Источник» и выберите свой DVD. В разделе «Место назначения» выберите место сохранения скопированных файлов на жестком диске. Затем выберите формат (например, MP4) в раскрывающемся списке «Формат». Наконец, нажмите «Пуск», и HandBrake скопирует DVD на ваш жесткий диск.
Могу ли я копировать DVD-диски с помощью проигрывателя Windows Media?
Нет, проигрыватель Windows Media не имеет встроенной функции для прямого копирования DVD-дисков. В основном он воспроизводит DVD и другие носители. Для копирования DVD вам понадобится отдельное программное обеспечение, предназначенное для копирования, например, DVD Ripper. Эти инструменты позволяют сохранять содержимое DVD на свой компьютер или другое устройство.
В чем разница между копированием и копированием DVD?
Копирование DVD означает создание идентичной копии всего диска. Напротив, копирование DVD — это извлечение из него содержимого и сохранение его на компьютере или другом устройстве.
Может ли Windows 10 копировать DVD?
Да, Windows 10 может скопировать содержимое DVD на ваш компьютер, но она не создаст точную копию, как при записи другого DVD. Вместо этого он позволяет копировать данные с DVD на жесткий диск вашего компьютера.
Заключение
Сохранение любимых фильмов или телепередач прямо на компьютер — это удобный способ наслаждаться ими без DVD-дисков. Это обеспечивает максимальное удобство, позволяя вам наслаждаться развлечениями всего несколькими щелчками мыши в любое время и в любом месте. Кроме того, это гарантирует, что они защищены от царапин и повреждений.
В качестве простого и эффективного решения попробуйте Tipard DVD Ripper. Помимо помощи вам копировать DVD на жесткие диски, он также позволяет настроить вывод видео. Вы можете быстро сохранить свои DVD-диски на свой компьютер, что сделает процесс просмотра простым и приятным. Итак, хотите ли вы сохранить свою коллекцию, сделать ее легкодоступной или навести порядок в своем физическом пространстве, копирование DVD-дисков на жесткий диск — это яркое и удобное решение!







