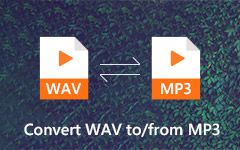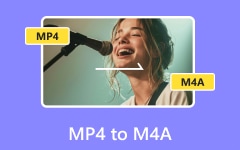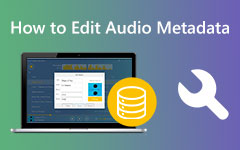5 лучших отличных подходов для простого преобразования M4A в MP3
M4A — это удивительный аудиоформат, который можно воспроизводить на iTunes и других устройствах Apple. Это один из аудиоформатов, широко используемых в настоящее время. Однако некоторые платформы, например Windows Media Player, не поддерживают формат M4A. Если это вас беспокоит, лучшее решение — изменить формат M4A на более стандартный аудиоформат, такой как MP3. Вам повезло, поскольку речь идет о преобразовании M4A в формат MP3. Итак, прочитав этот пост, вы узнаете больше о преобразовании M4A - MP3 предлагается.
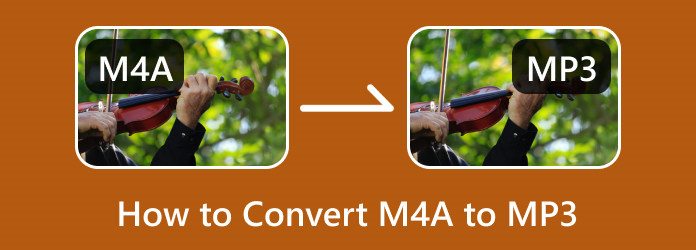
- Часть 1. Лучшие конвертеры M4A в MP3
- Часть 2. Измените M4A на MP3 с помощью Tipard Video Converter Ultimate
- Часть 3. Преобразование M4A в MP3 с помощью VLC
- Часть 4. Превратите M4A в MP3 в iTunes
- Часть 5. Преобразование M4A в MP3 онлайн
- Часть 6. M4A против MP3
- Часть 7. Часто задаваемые вопросы о том, как конвертировать M4A в MP3
Часть 1. Лучшие конвертеры M4A в MP3
| Software | Пользователи | Простой в использовании | Совместимость | Плюсы | Минусы | Особенности |
|---|---|---|---|---|---|---|
| Tipard Video Converter Ultimate | Новичкам | 9.5/10 | Mac и Windows | Легко использовать Предлагает процессы пакетного преобразования Предлагает функции редактирования Бесплатно скачать |
Получите платную версию для расширенных функций | Преобразование различных типов файлов Конвертируйте несколько файлов одновременно Предлагает создатель музыкального видео |
| VLC | Новичкам | 8.5/10 | Mac и Windows | Легко конвертировать | Ограниченные возможности | Преобразование аудиофайлов |
| iTunes | Новичкам | 8/10 | Mac и Windows | Может конвертировать различные аудиофайлы | Может столкнуться с некоторыми ошибками | Музицировать Конвертировать различные аудиофайлы |
| FreeConvert | Новичкам | 8.10 | Веб- | Конвертируйте различные файлы, такие как аудио, видео и другие. Бесплатно использовать |
Появляются мешающие объявления | Доступен процесс пакетного преобразования |
Часть 2. Измените M4A на MP3 с помощью Tipard Video Converter Ultimate
Все мы знаем, что M4A — отличный аудиоформат от iTunes. Однако вы не можете играть в нее на некоторых устройствах из-за проблем с совместимостью. В этом случае лучше всего преобразовать формат M4A в более универсальный аудиоформат, такой как MP3. Кроме того, почти каждый медиаплеер поддерживает MP3. Таким образом, для преобразования M4A в MP3 следует использовать достойный внимания конвертер: Tipard Video Converter Ultimate. Мало ли мы знали, что этот автономный конвертер может многое предложить в процессе преобразования. Программа предлагает высокоскоростной процесс преобразования. Таким образом, вы можете конвертировать больше файлов в любое время. Еще одна функция, которую вы можете испытать, — это функция пакетного преобразования. Эта функция позволяет конвертировать несколько файлов одновременно. Затем вы можете настроить громкость звука и задержку во время процесса преобразования.
Кроме того, инструмент позволяет вырезать звук, если вы хотите удалить некоторые его части. Но подождите, это еще не все. Помимо MP3, Tipard Video Converter Ultimate поддерживает различные аудиоформаты. Он включает в себя FLAC, AAC, AC3, WAV, WMA и другие. Наконец, что касается совместимости, программа доступна для Mac и Windows. Используйте самую простую процедуру ниже для преобразования аудиофайлов с помощью этого конвертера M4A в MP3.
Шаг 1Перейти на Tipard Video Converter Ultimate на вашем Mac или Windows. Вы можете нажать кнопку «Загрузить» ниже, чтобы получить установщик программы. Затем, после процесса установки, откройте конвертер.
Шаг 2После запуска офлайн-программы на экране появится интерфейс. Выберите конвертер опция в верхней части интерфейса. После этого нажмите кнопку Добавить файлы вариант или значок «Плюс», чтобы добавить файл M4A из папки вашего компьютера. Чтобы добавить более одного файла, нажмите кнопку «Добавить файл» и вставьте другой файл M4A.
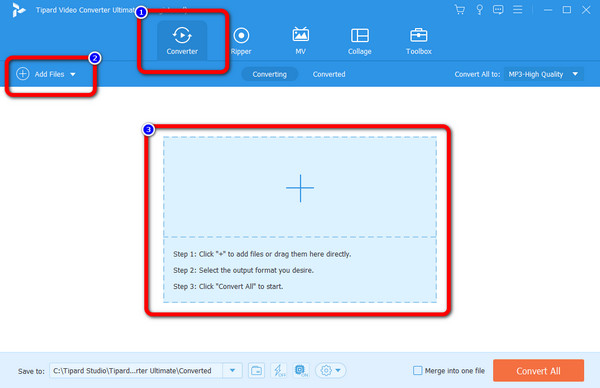
Шаг 3После того, как вы добавили файл M4A, перейдите к Конвертировать все в вариант. Параметры формата отобразятся в интерфейсе. Затем щелкните MP3 формат. После этого вы можете выбрать качество звука, которое вы предпочитаете. Ты можешь выбрать Низкий, средний, и Высокое качество аудио. Вы также можете выбрать Так же, как источник опцию.
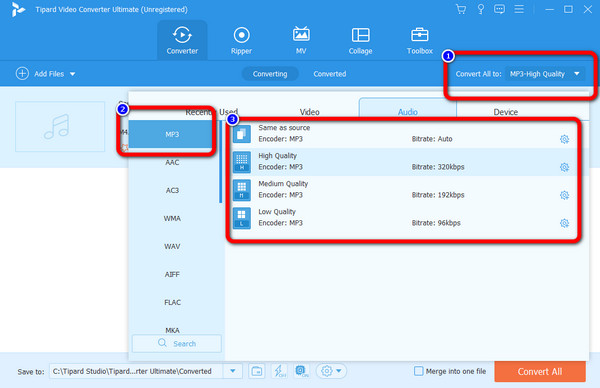
Шаг 4После выбора формата MP3 можно приступить к сохранению. Для этого перейдите в левый нижний угол интерфейса и нажмите кнопку Конвертировать все вариант. Затем дождитесь завершения процесса преобразования. После завершения файл будет автоматически загружен на ваше устройство.
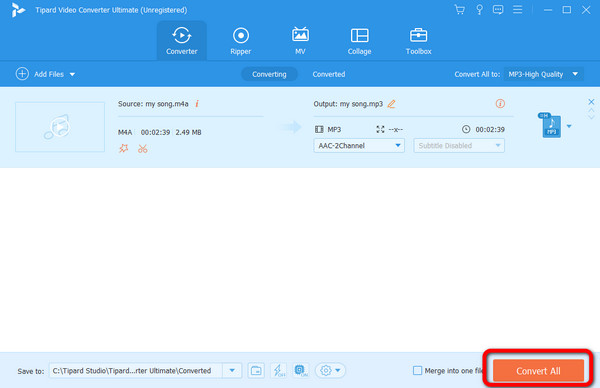
Рекомендуем для: Профессионал и новичок.
Часть 3. Преобразование M4A в MP3 с помощью VLC
VLC Media Player — один из распространенных медиаплееров, которые можно использовать для просмотра фильмов. Однако это не единственная функция, которую он может предложить. Если вы собираетесь глубже изучить автономную программу, вы обнаружите, что VLC может конвертировать аудиофайлы. Итак, если вы хотите конвертировать M4A в MP3, VLC входит в число конвертеров, которые вы можете рассмотреть. Кроме того, предположим, что вы хотите преобразовать множество файлов одним щелчком мыши. В этом случае вы все равно можете положиться на VLC Media Player. Еще одна функция, с которой вы можете столкнуться при использовании VLC, — это функция пакетного преобразования, что делает ее более удобной в использовании. Таким образом, вы не будете тратить больше времени на преобразование аудиоформатов. Однако преобразование аудиофайлов ориентировано только на преобразование, в отличие от другой программы, которая при преобразовании все еще может редактировать звук. Следуйте приведенному ниже методу, чтобы узнать, как изменить M4A на MP3 с помощью VLC.
Шаг 1Скачать VLC Media Player на твоем компьютере. Затем запустите программу после процесса установки.
Шаг 2Затем, когда интерфейс программы уже появится на экране, нажмите кнопку Медиа меню в верхнем интерфейсе. Из вариантов выберите Конвертировать / Сохранить опцию.
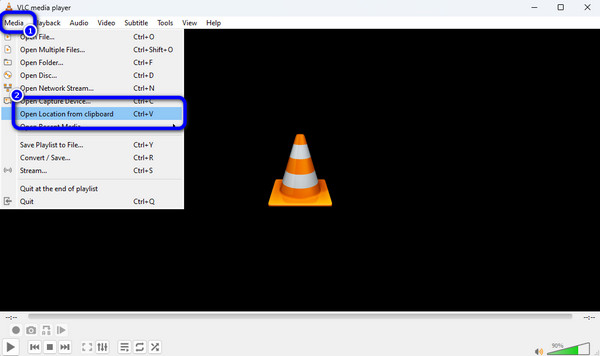
Шаг 3На экране появится мини-интерфейс. Затем нажмите кнопку Добавить файл вариант. На экране появится папка компьютера. Просмотрите файл M4A и нажмите Откройте. Обратите внимание, что вы можете добавить несколько файлов для преобразования файлов в один клик.
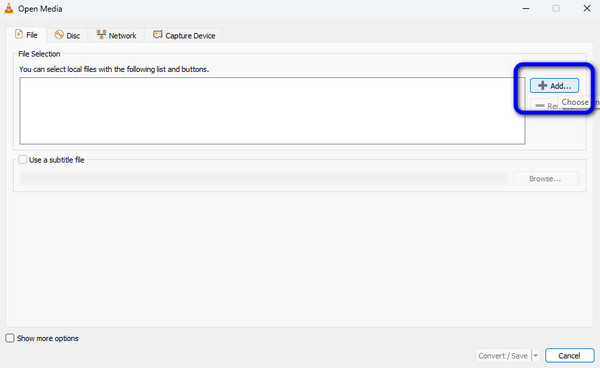
Шаг 4Нажмите Конвертировать / Сохранить кнопка в нижнем интерфейсе. Затем перейдите к Профиль параметр и щелкните параметры формата, чтобы выбрать MP3 формат. После этого нажмите кнопку Start кнопку, чтобы начать процесс преобразования. Затем, после процесса, вы уже можете воспроизводить сконвертированное аудио. Вы также можете использовать этот способ для преобразования M4A - MP4.
Рекомендуем для: Профессионал и новичок.
Часть 4. Превратите M4A в MP3 в iTunes
Еще одним ведущим аудиоконвертером для преобразования M4A в MP3 является iTunes. Мы знаем, что основная функция iTunes — воспроизведение музыки и передача файлов на другие устройства. Но еще одна функция, которую вы можете испытать при использовании программы, — это преобразование аудиофайлов. Благодаря этому вы можете легко и мгновенно конвертировать аудиофайлы, включая M4A и MP3. Кроме того, вы можете получить доступ к программе как на Windows, так и на Mac, что делает ее удобной. Кроме того, процесс загрузки быстрый, поэтому вы можете получить программу мгновенно, когда вам нужно конвертировать файлы. Тем не менее, программа иногда не работает должным образом. В процессе преобразования вы можете столкнуться с некоторыми ошибками. Используйте метод ниже, чтобы просто конвертировать M4A в MP3 в iTunes.
Шаг 1Скачать iTunes на ваших компьютерах с Windows или Mac. Запустите автономную программу после завершения процедуры установки.
Шаг 2После запуска iTunes см. Редактировать меню в интерфейсе и щелкните его. Затем выберите Настройки из вариантов.
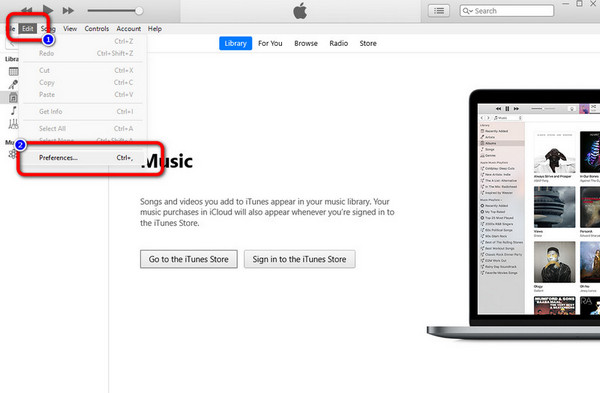
Шаг 3Когда Общие настройки появится на экране, нажмите кнопку Импорт настроек опцию.
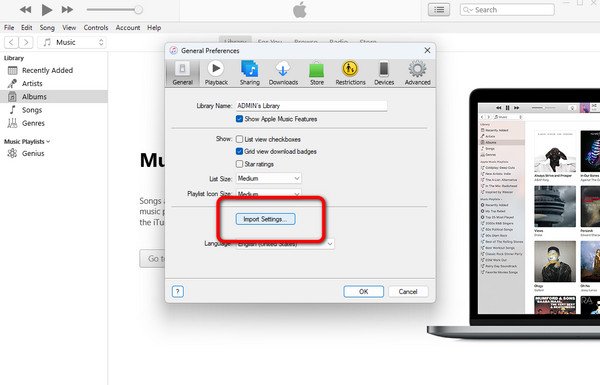
Шаг 4 Затем на экране появится панель настроек импорта. Нажмите на Использование импорта вариант и выберите Кодировщик MP3.
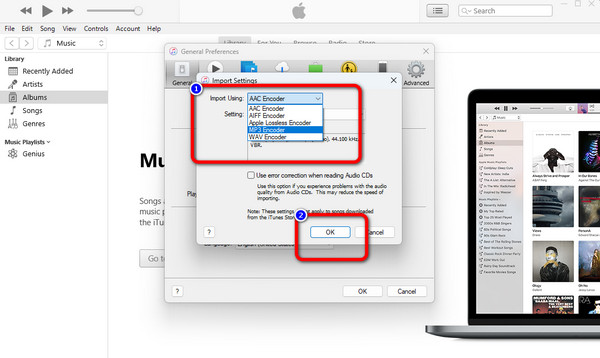
Шаг 5 После этого перейдите к Библиотекаи выберите музыку, которую хотите преобразовать. После этого нажмите кнопку Файл меню и выберите опцию Конвертировать. Затем щелкните Создать MP3 версия возможность изменить файл M4A на MP3. Вы заметите, что дубликат песни появится в библиотеке. Эта музыка является MP3-версией аудио M4A.
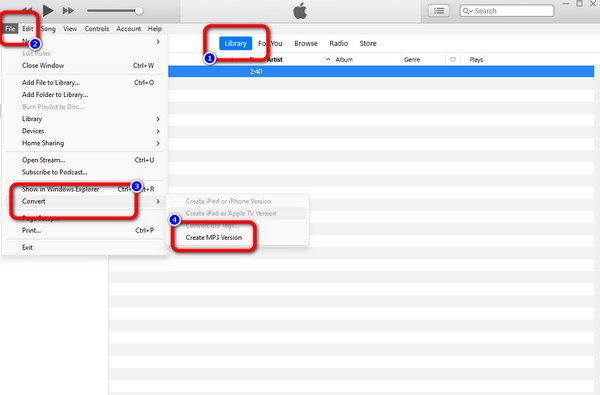
Рекомендуем для: Профессиональные пользователи.
Часть 5. Преобразование M4A в MP3 онлайн
Если у вас нет места на компьютере, вы можете конвертировать M4A в MP3 онлайн. В этом случае онлайн-конвертер может предложить высокий уровень производительности при конвертации аудиофайлов. FreeConvert. С помощью этого конвертера вы можете легко преобразовать аудиофайл M4A в формат MP3. Процесс преобразования из этого инструмента прост. Вы можете добиться желаемого результата, выполнив несколько кликов. Кроме того, FreeConvert поддерживает различные форматы вывода. Он включает в себя FLAC, AAC, OGG, 3GP, FLV и другие. Кроме того, этот онлайн-конвертер гарантирует вашу конфиденциальность. После загрузки преобразованного файла Free Convert удалит данные через 24 часа. Таким образом, другие пользователи не смогут просматривать ваши данные. Однако, если вы хотите пользоваться всеми его функциями, купите план подписки. Кроме того, на экране появляется мешающая реклама, поэтому иногда вы отвлекаетесь в процессе преобразования. См. шаги ниже, чтобы преобразовать формат M4A в файл MP3.
Шаг 1Посетите официальный сайт FreeConvert, Затем нажмите Выберите файлы возможность вставить аудиофайл M4A из папки вашего компьютера.
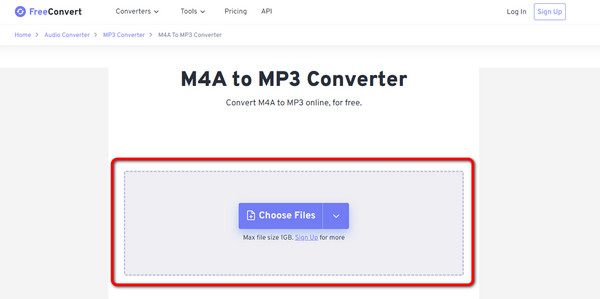
Шаг 2После этого перейдите на Результат возможность просмотра параметров формата. Выберите MP3 как ваш выходной формат.
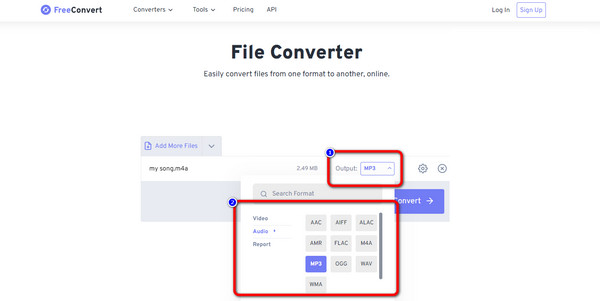
Шаг 3Наконец, нажмите Конвертировать кнопку, чтобы начать процесс преобразования. Через несколько секунд нажмите кнопку Скачать кнопку, чтобы сохранить окончательный результат на вашем устройстве. Этот инструмент также может помочь вам конвертировать MP4 - MP3.
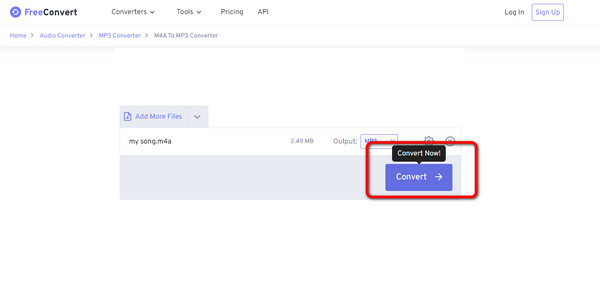
Часть 6. M4A против MP3
| Формат файлов | M4A | MP3 |
|---|---|---|
| Описание | Apple модифицировала медиаконтейнер MPEG-4 (MP4) M4A, включив в него аудиофайлы. Оригинальный медиаконтейнер может содержать различные данные, включая аудио, видео и другие типы. Итак, Apple разработала свои расширения, чтобы пользователи знали, что содержится в файле. | MP3 является наиболее широко используемым форматом для хранения аудио. Практически любой плеер на любой платформе поддерживает файлы mp3. Даже если звук сжат, есть небольшая потеря качества. Кроме того, сжатые файлы меньше исходных файлов. |
| Формат | Аудио | Аудио |
| Поддержка | Популярные программы, такие как Apple QuickTime Player | Любая программа и устройство |
| MIME Тип | аудио/m4a | аудио / MPEG |
| Расширение файла | .m4a | .mp3 |
| Разработан | ISO | Общество Фраунгофера |
| Алгоритм | С потерями и без потерь | С потерями |
Часть 7. Часто задаваемые вопросы о том, как конвертировать M4A в MP3
Где я могу воспроизвести файлы M4A?
Несмотря на то, что некоторые платформы поддерживают M4A, вы все равно можете открыть его в iTunes, VLC, Adobe Premiere Pro, Winamp, Elmedia Player и других.
Как использовать FFmpeg для преобразования M4A в MP3?
Если вы уже загрузили программу установки, перейдите в командную строку. Затем введите «ffmpeg -i имя_файла.m4a имя_файла.mp3» и нажмите клавишу Enter. Таким образом, вы увидите, что файл M4A превратится в формат MP3.
Влияет ли преобразование M4A в MP3 на качество звука?
На самом деле да. Это связано с тем, что часть M4A получена при сжатии с потерями. Это означает, что качество звука низкое. Также вы заметите, что после конвертации файла звук ухудшится.
Заключение
Теперь у вас есть представление о том, как конвертировать M4A - MP3 если наступит время, когда вы не сможете воспроизвести файл M4A на других платформах. Прочитав статью, вы открыли онлайн- и офлайн-методы для преобразования ваших файлов. Кроме того, если вы хотите конвертировать аудиофайлы простым способом, используйте Tipard Video Converter Ultimate. Кроме того, он поддерживает различные форматы, кроме M4A и MP3. Поэтому, если вы планируете конвертировать другие аудиоформаты, вы можете положиться на этот конвертер.