Лучшие решения для размещения видео на Apple TV
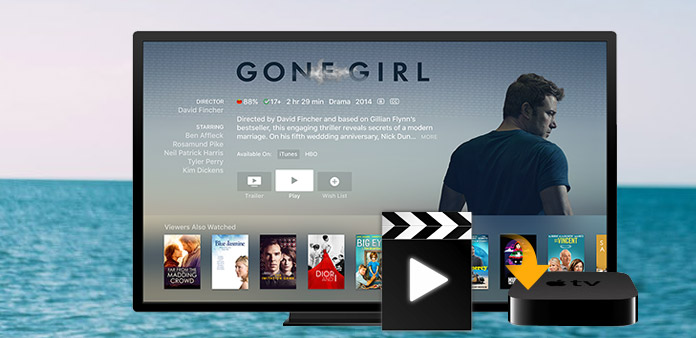
Как конвертировать видеофайлы в Apple TV с помощью Video Converter? Прочитайте эту статью и найдите все ответы.
1. Как установить этот конвертер Apple TV для конвертирования.
Шаг 1. Загрузите установочный файл Tipard Apple TV Video Converter.
Шаг 2. Дважды щелкните загруженный установочный файл, чтобы начать установку.
Шаг 3. Следуйте инструкциям, чтобы завершить установку.
После установки программы Apple TV Video Converter вы увидите следующий снимок sceenshot.

2.Как импортировать видеофайлы.
Щелкните «Добавить файлы» или меню «Файл», чтобы загрузить видео и аудио файлы и выбрать формат файла. Вы также можете перетащить файлы прямо в интерфейс.
3. Как настроить выходные параметры
После выбора файлов, которые вы хотите преобразовать, вы можете установить выходные параметры для преобразования в окне предварительного просмотра и в список аудиоконтента.
Профиль: выберите формат вывода.
Настройки: Нажмите «Настройки», чтобы открыть окно «Настройки».
В разделе «Настройки видео» вы можете выбрать «Кодер», «Частота кадров», «Разрешение» и «Битрейт видео», чтобы конвертировать ваш фильм.
В настройках звука вы можете выбрать «Кодер», «Каналы», «Битрейт» и «Частота выборки», чтобы конвертировать ваш фильм.

4.Как получить какой-то эпизод продолжительности времени из ваших видеофайлов.
Tipard Apple TV Video Converter позволяет вам разрезать свой фильм, чтобы вы могли снимать свои любимые клипы из своего фильма.
Нажмите «Вырезать», чтобы открыть окно обрезки. Tipard MP4 Video Converter предоставляет вам три метода обрезки видео.
Метод 1: Введите время начала в поле «Время начала» и нажмите «ОК», затем введите время окончания в поле «Время окончания» и нажмите «ОК».
Метод 2: Перетащите ножницы в окне предварительного просмотра, когда вы хотите обрезать, тогда время будет отображаться в поле «Время начала» и «Время окончания» для справки.
Метод 3: Нажмите кнопку «Вырезать из», когда вы хотите начать обрезку.
После того, как вы установите время обрезки, длина захваченного клипа будет показана в поле «Выбрать длину» для справки.

5. Как обрезать область воспроизведения фильма
Tipard Apple TV Video Converter позволяет вам удалять черные края вокруг видеоролика и настраивать размер области воспроизведения видео. Для обрезки вашего видео доступны три метода:
Метод 1: Обрезка, выбрав режим обрезки
Выберите режим обрезки в раскрывающемся списке «Режим обрезки» и нажмите «ОК», чтобы сохранить урожай. Для вашего выбора есть шесть предустановленных режимов обрезки: Без обрезки, Отрезание верхних и нижних черных краев, Отсекание Верхний черный край, Отсекание Нижняя черная кромка, Отсекание левого и правого черных краев, Отсекание Все черные края.
Метод 2: Обрезка путем регулировки рамки обрезки
Рамка обрезки - это желтая линия вокруг видеоролика. На рамке обрезки имеется восемь небольших корректирующих ящиков. Каждый блок настройки позволяет обрезать видеоролик с другой позиции. Чтобы обрезать видеоролик, вы можете просто переместить курсор мыши в блок настройки и перетащить рамку обрезки.
Метод 3: Обрезать, установив значения урожая
В нижней правой части окна обрезки есть четыре значения урожая: верх, снизу, слева и справа. Вы можете установить каждое значение для обрезания видеоролика, и рамка обрезки будет перемещаться соответственно.
Вы также можете установить выходной формат изображения из режима масштабирования в соответствии с вашими потребностями. Доступны четыре варианта: Keep Original, Full Screen, 16: 9 и 4: 3.
Держать оригинал: Сохраняйте пропорции размера обрезки.
Полноэкранный: Растяните свое обрезанное видео для соответствия формату разрешения.
16:9: Растяните свое обрезанное видео для соответствия формату 16: 9.
4:3: Растяните свое обрезанное видео для соответствия формату 4: 3.
Внимание: После обрезки видео и установки режима масштабирования результат можно просмотреть в окне предварительного просмотра основного интерфейса программы.
6. Как объединить выбранное содержимое в один файл.
Если вы хотите присоединиться к выбранным главам или разделам в один файл, вы можете проверить опцию «Объединить в один файл». По умолчанию объединенный файл называется именем первого выбранного файла (либо заголовка, либо главы).
7. Как захватить ваши любимые фотографии, когда вы просматриваете
Нажмите кнопку «Снимок», и текущее изображение в окне предварительного просмотра будет записано и сохранено.
Нажмите кнопку «Папка», чтобы открыть папку, в которой сохранены снимки. По умолчанию захваченное изображение будет сохранено в папке «Мои документы \ Tipard Studio \ Snapshot».
Нажмите «Предпочтение», вы можете сбросить папку моментального снимка и тип захваченного изображения: JPEG, GIF или BMP.
Функции: Tipard Apple TV Video Converter обновил функцию эффекта, можно настроить функцию деинтерлейсинга, которая может конвертировать чересстрочное видео в прогрессивное видео, эта функция может оптимизировать видеоэффект. И добавил более мощные кодировщики и декодеры.
8.Как начать конвертацию
Перед тем, как начать преобразование, нажмите «Предпочтение», чтобы настроить параметры, связанные с преобразованием.
После преобразования: После преобразования вы можете выбрать «Завершить работу» на своем компьютере или «Нет действий».
Использование процессора: Вы можете выбрать максимальное использование ЦП для вашего компьютера: 50%, 60%, 70%, 80%, 90%, 100%.
После того, как вы закончите предварительные настройки, вы можете просто нажать кнопку «Пуск», чтобы начать.







