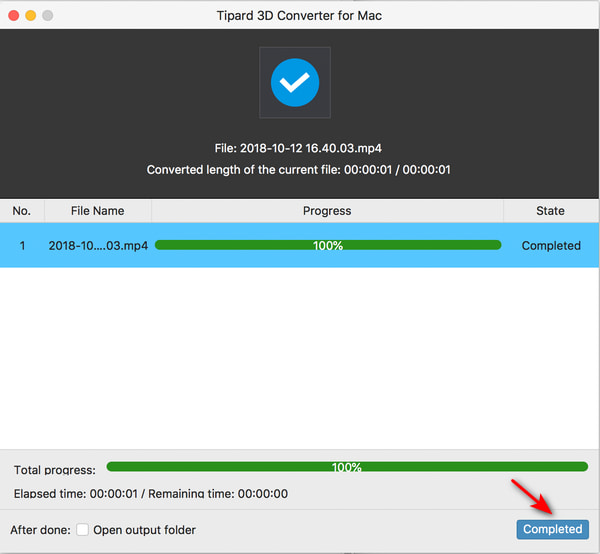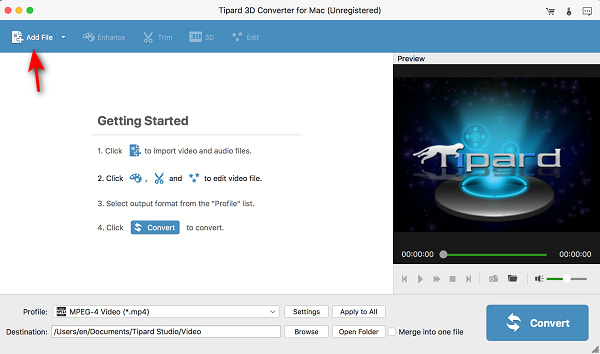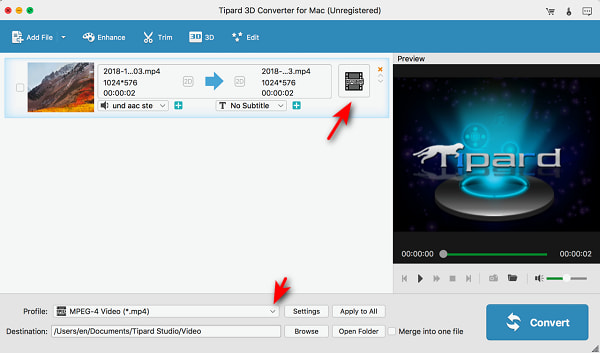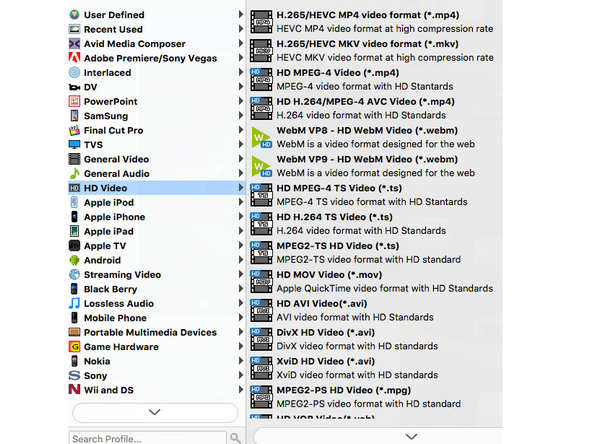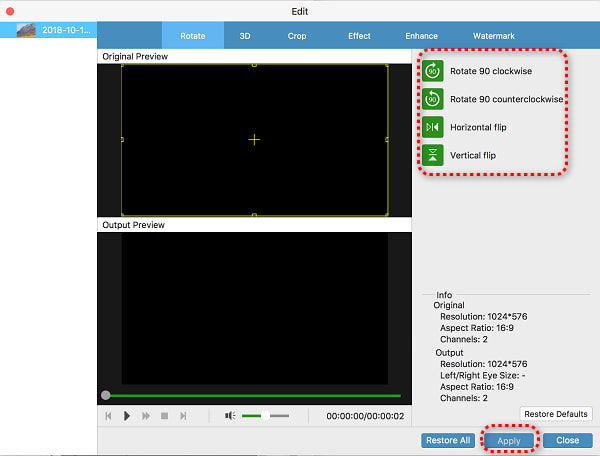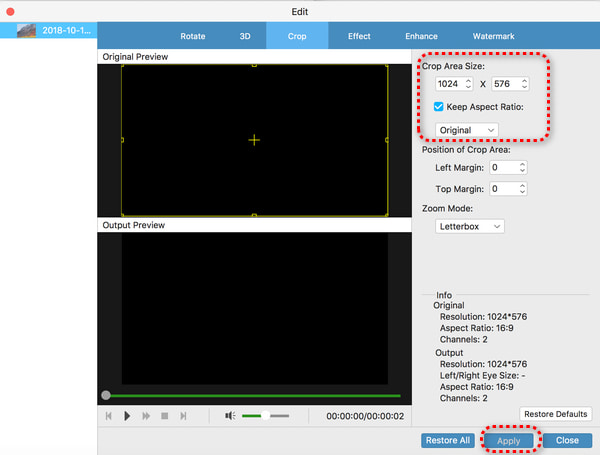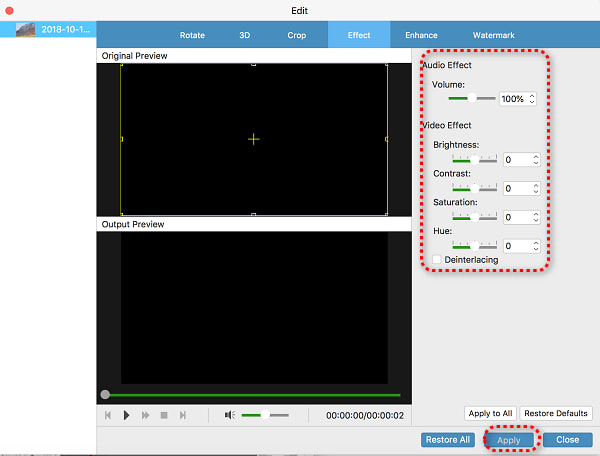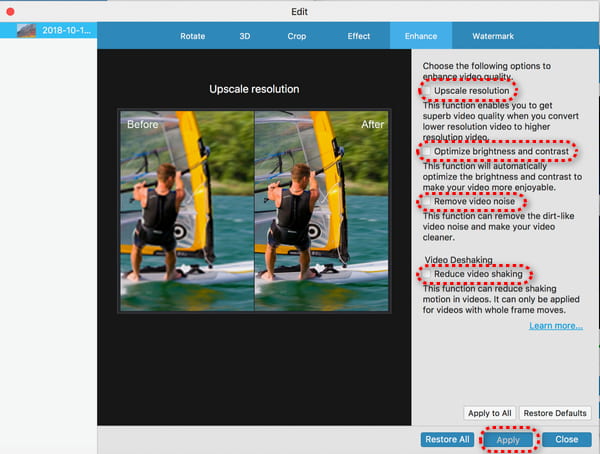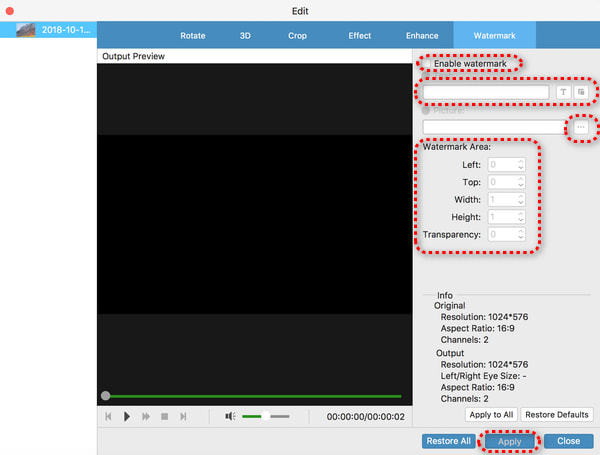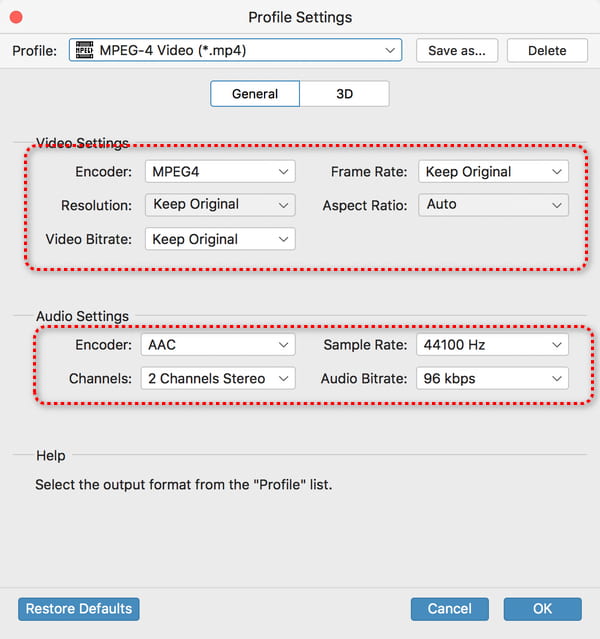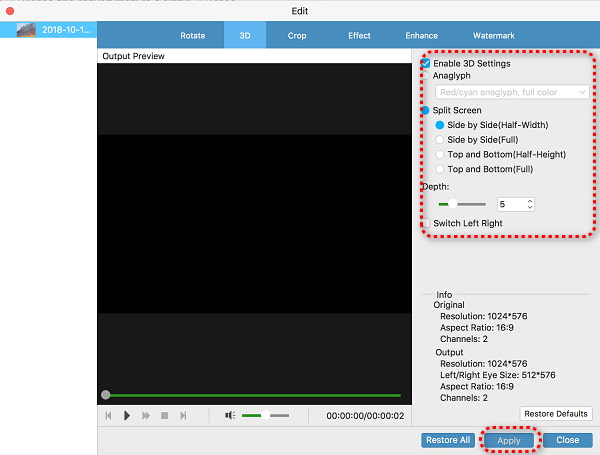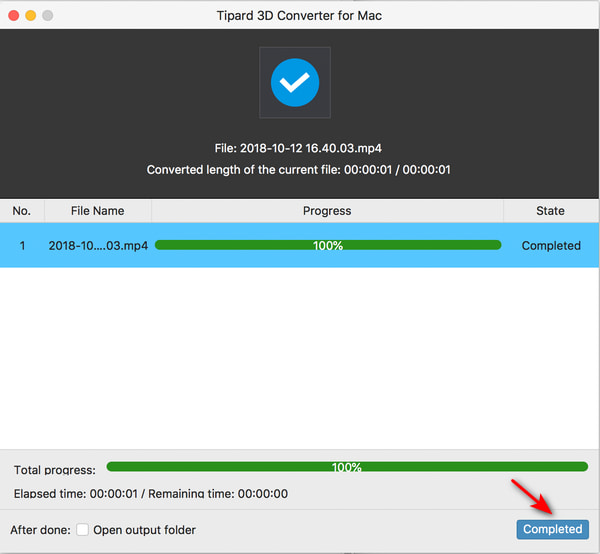Введение
Как фанат кино, вы, должно быть, в восторге от фантастических 3D-фильмов, таких как «Аватар», «Прометей», «Титаник», «Пи» и других недавно выпущенных 3D-фильмов. Вы также можете конвертировать свои любимые фильмы 2D в формат 3D для просмотра на 3D-телевизоре для лучшего визуального эффекта. Tipard 3D Converter для Mac воплотит вашу мечту в реальность. Будучи универсальным видеоконвертером, он может легко конвертировать 2D-видео в 3D всего одним щелчком мыши. Кроме того, он также работает как видеоконвертер, позволяющий получить идеальный видеоэффект. Руководство в основном знакомит вас с тем, как использовать этот универсальный 3D-конвертер для Mac.
Добавить 2D-видео
Установите и запустите Tipard 3D Converter для Mac. Чтобы преобразовать 2D-видео в 3D, сначала необходимо импортировать 2D-видео. Нажмите кнопку Добавить файлы кнопку в левом верхнем углу основного интерфейса Tipard 3D Converter для Mac.
Вы также можете нажать на Выпадающее кнопка для импорта папки с видео. Эта программа также может массово конвертировать несколько 2D-видео.
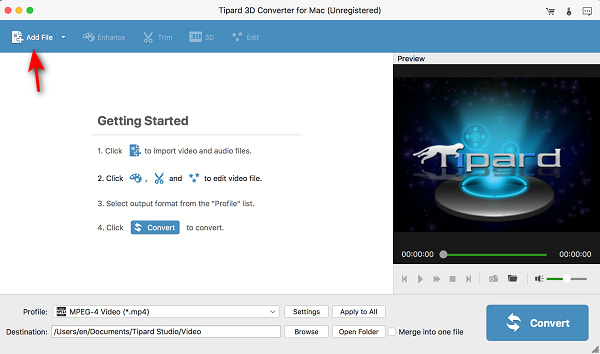
Редактировать видео
Эта программа может быстро конвертировать ваши 2D-видео в 3D. Но перед этим вы также можете отредактировать свои видео, чтобы сделать их красивее с помощью 3D-эффектов.
Изменить формат видео
Шаг 1 После добавления 2D-видео вы можете нажать кнопку Формат кнопку рядом с вашим видео или Выпадающее кнопка внизу Профиль поле для изменения формата видео.
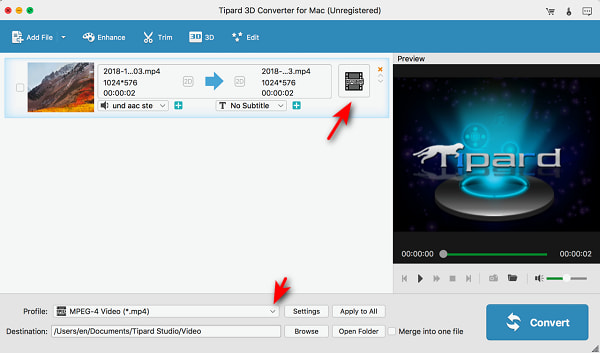
Шаг 2 Теперь вы можете просматривать различные типы видеоформатов. Вы можете адаптировать свои видео ко многим цифровым устройствам, таким как iPhone, Android, телевизорам и программам, таким как Adobe Premiere, PowerPoint и т. д. Благодаря этой мощной функции вам не нужно менять разрешение или соотношение сторон ваших видео. Нажмите на нужный формат видео, чтобы выбрать его.
Вы также можете выполнить поиск формата видео в Профиль поиска коробочка с нижней стороны.
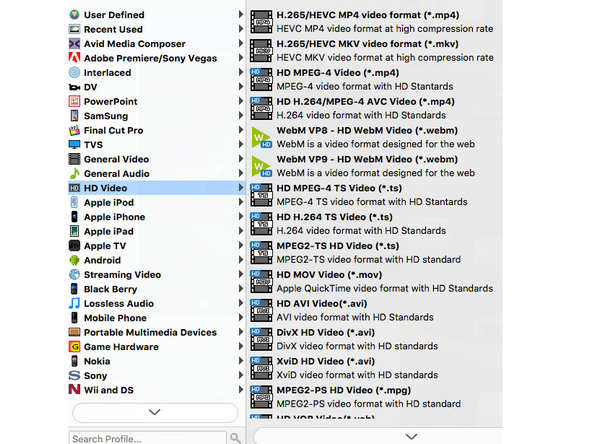
Поверните свое видео
Вы можете нажать Поворот кнопку в верхней строке меню, чтобы повернуть 2D-видео. С правой стороны есть несколько ярлыков, которые вы можете выбрать: Поворот на 90 по часовой стрелке, Поворот на 90 против часовой стрелки, Горизонтальный флипкачества Вертикальный флип.
Вы также можете нажать и удерживать контроллеры на видео, чтобы настроить угол поворота. Затем нажмите кнопку Применить кнопку, чтобы подтвердить ротацию.
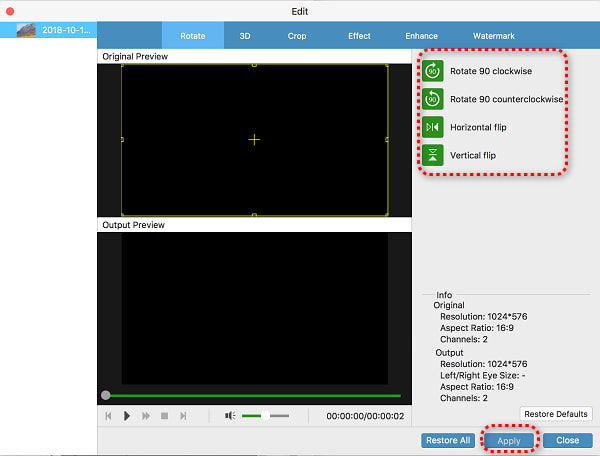
Обрежьте свое видео
Нажмите урожай кнопку в верхней строке меню. Вы можете настроить контроллеры на своем видео, чтобы настроить область обрезки. Вы также можете ввести желаемое разрешение области обрезки.
Если вы хотите изменить соотношение сторон вашего видео, вы можете отключить Сохранять пропорции, тогда будет более гибко настраивать область обрезки. Наконец, нажмите кнопку Применить Кнопка в правом нижнем углу.
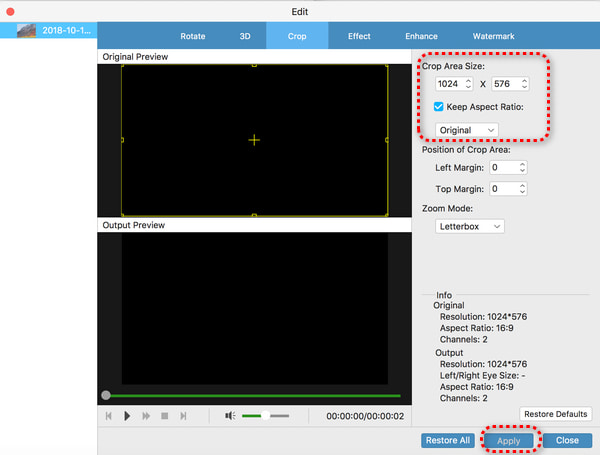
Объемные и цветовые эффекты
Вы также можете нажать эффект кнопка. в эффект панели вы можете изменить громкость вашего видео. Вы также можете настроить яркость, контраст, Насыщенностькачества Оттенок вашего видео. Вам нужно всего лишь нажать и удерживать контроллер, а затем перетащить его влево или вправо, чтобы уменьшить или увеличить соответствующий эффект. Нажмите кнопку Применить кнопку, чтобы подтвердить изменения.
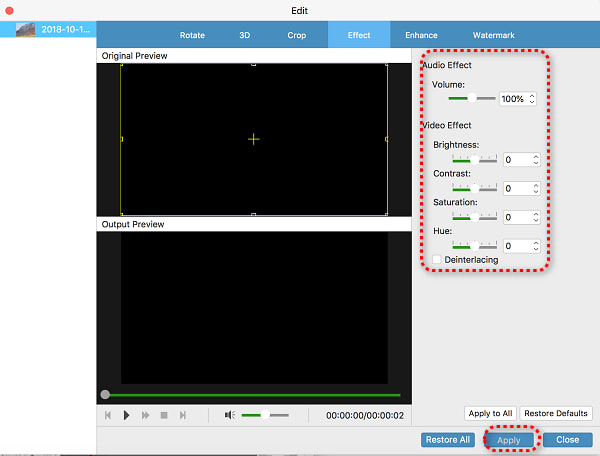
Улучшите свое видео
Эта программа предлагает мощные функции улучшения видео. Нажмите кнопку Усилить кнопку в верхней строке меню. Тогда вы обнаружите, что это может вам помочь высококлассное разрешение, оптимизировать яркость и контраст, удалить видео шумкачества убрать дрожание видео. Просто выберите желаемые улучшения и нажмите кнопку Применить .
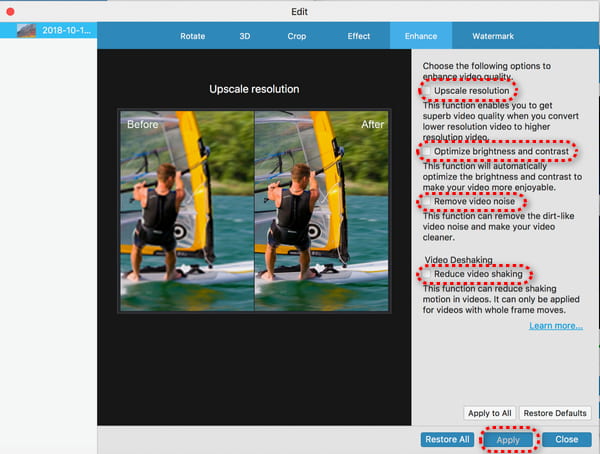
Добавить водяной знак
Шаг 1 Чтобы защитить видео, вы также можете добавить водяной знак. Нажмите кнопку Водяной знак кнопку в верхней строке меню. Затем нажмите Включить водяной знак. Вы можете ввести текст в Текст или нажмите кнопку ЛИСТАТЬ СПИСКИ Кнопка, чтобы добавить изображение в качестве водяного знака.
Шаг 2 После этого на вашем видео появится водяной знак. Вы можете нажать и удерживать его, чтобы изменить его положение. Функции регулировки на правой стороне также могут помочь вам в этом. Наконец, нажмите кнопку Применить .
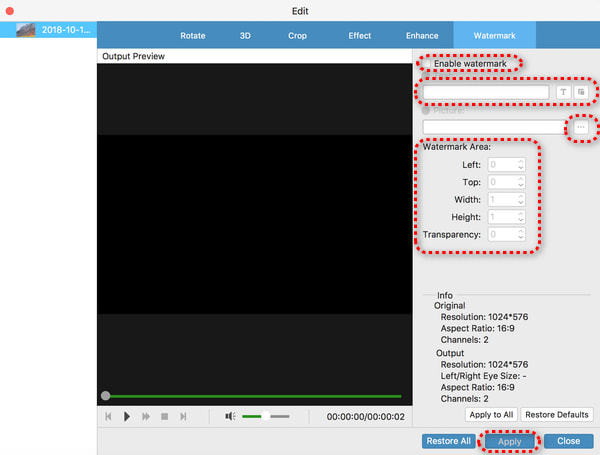
Настройки профиля видео
Вы также можете нажать Настройки в Профиль секция на нижней стороне. Он может выполнять некоторые дополнительные настройки видео.

Вы можете настроить параметры видео и звука. Например, вы можете изменить разрешение, кодировщик, частоту кадров и т. д. вашего видео. Вы также можете увеличить битрейт звука и частоту дискретизации, чтобы улучшить качество звука вашего видео. Нажмите кнопку OK кнопку, чтобы подтвердить изменения.
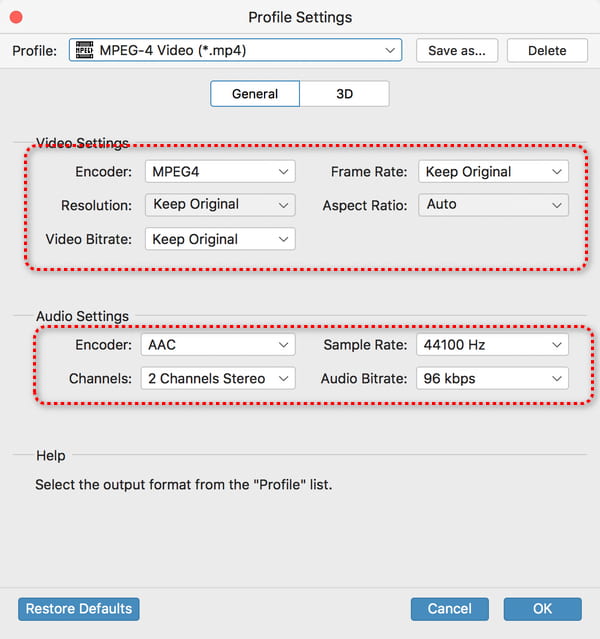
Конвертировать 2D видео в 3D
Шаг 1 Закончив настройку видео, вы можете выбрать место назначения для вашего видео, нажав кнопку ЛИСТАТЬ СПИСКИ в Направление раздел. Нажмите Конвертировать кнопка в правом нижнем углу, чтобы конвертировать 2D-видео в 3D. Вы также можете нажать Объединить в один файл объединить несколько 2D-видео и преобразовать их в одно 3D-видео.
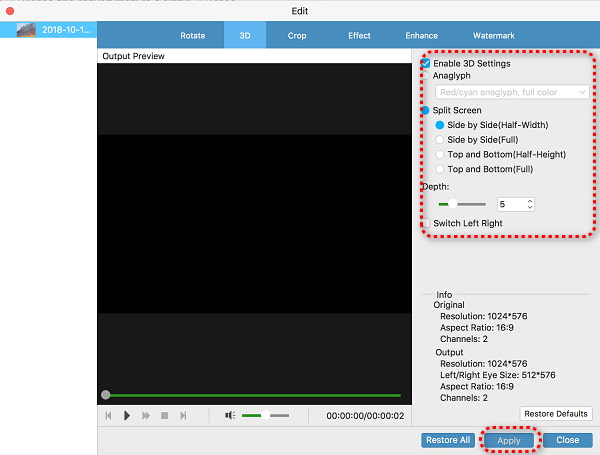
Шаг 2 Подождите немного, эта программа конвертирует 2D-видео в 3D. Вы можете нажать кнопку Заполненная кнопку в правом нижнем углу, чтобы закончить.