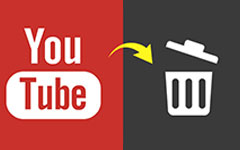Как повернуть видео в проигрывателе Windows Media, загруженном с помощью смартфона
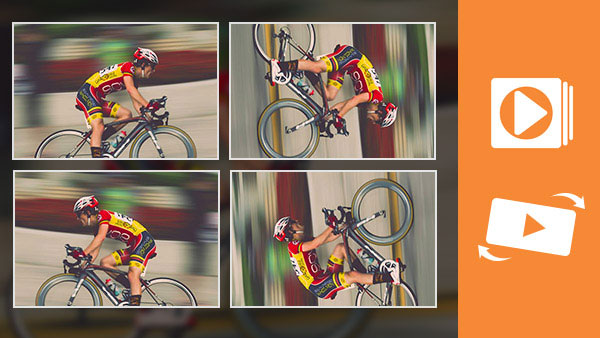
Когда мы смотрим видео на компьютерах, мы часто получаем видео с неправильным направлением, отчасти потому, что мы все чаще используем наши смартфоны для видео. На самом деле наши смартфоны имеют возможность автоматически поворачивать экран, когда видео в неправильном направлении. Но это не означает, что видео автоматически изменит направление. Поэтому, когда вы передаете видео на свой компьютер или делитесь онлайн, вы обнаружите, что оно перевернуто или левое и правое. В это время вы можете повернуть видео в медиаплеере. Поэтому в этой статье будут представлены несколько медиаплееров Windows с возможностью поворота видео и деталей.
Часть 1. Обратное видео с VLC Player
VLC Media Player - бесплатный медиаплеер с кросс-платформой. Видеопроигрыватель поддерживает Windows, Mac, а также Linux, BeOS, BSD, Pocket PC и Solaris. Помимо воспроизведения видео, эта программа также предоставляет некоторые простые функции редактирования видео, такие как поворот видео, стабилизация видео и более. Он должен быть самым универсальным ротатором видео, чтобы соответствовать вашим требованиям. Давайте посмотрим, как повернуть видео с помощью этого проигрывателя Windows.
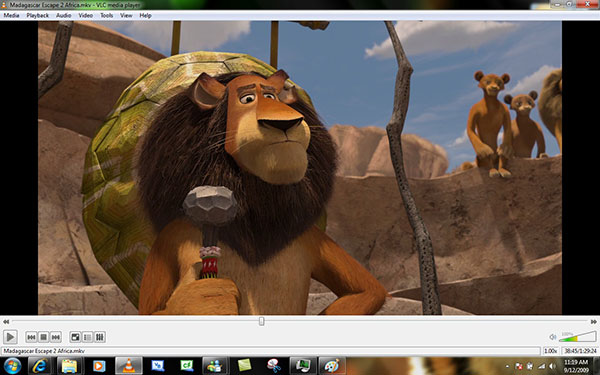
- 1. Откройте видео, чтобы повернуть медиаплеер Windows с возможностью Открыть файл…, Это принадлежит Медиа меню. Конечно, вы можете просто перетащить видео в этот медиаплеер Windows.
- 2. Найдите в верхней строке меню и выберите Инструменты. Нажмите Эффекты и фильтры в раскрывающемся меню, чтобы открыть Корректировки и эффекты окно.
- 3. Выбрать Video Effects Вкладка Корректировки и эффекты окна, а затем Geometry Вкладка. Затем вы можете увидеть настройки, связанные с вращением видео.
- 4. В раскрывающемся списке есть несколько вариантов. Вы можете выбрать поворот видео в Windows Media Player с помощью 90, 180 или 270 градусов, перевернуть видео по горизонтали или по вертикали, или транспонировать или антитранспотировать его.
- 5. Затем вы можете получить видео в нужном направлении в этом медиаплеере Windows.
Часть 2. Поворот видео в KMPlayer
KMPlayer - еще один бесплатный медиаплеер с возможностью поворота видео. Этот медиаплеер Windows может поддерживать почти все медиаформаты, включая видеофайлы, аудиофайлы и изображения. Поэтому это идеальное решение для медиаплееров для многих пользователей. Когда вы поворачиваете медиа-плеер видеоокна, вы можете выполнить следующие шаги.
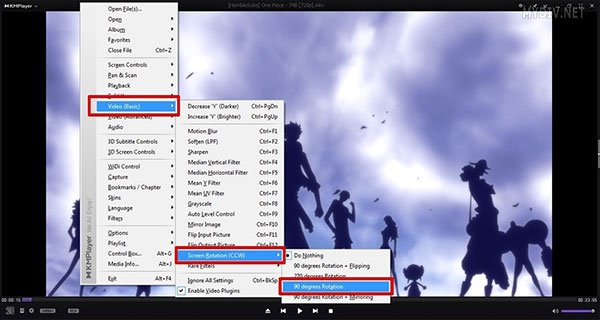
- 1. Запустите KMPlayer и откройте видео, чтобы повернуть Windows Media Player с помощью горячей клавиши Ctrl + O.
- 2. Щелкните правой кнопкой мыши по текущему видео, чтобы открыть меню редактирования.
- 3. Выберите «Видео» («Основные») и «Вращение экрана» (CCW). Затем вы получаете опции, связанные с вращением. Этот медиаплеер Windows позволяет пользователю поворачивать видео с помощью 90 и 270 градусов по часовой стрелке, 90 градусов с зеркалированием или 90 градусов плюс перелистывание.
- 4. Если вы хотите сохранить изменения, вы должны найти Блок управления в левом нижнем углу, который представляет собой значок шестеренки.
- 5. Откройте его и проверьте вариант Серьезные настройки для KMPCfg.ini в Настройки меню.
- 6. Повторно запустите видео и поверните медиа-плеер видеоокна. Затем исходное видео будет изменено. И в следующий раз, когда вы откроете видео, он будет играть в правильном направлении.
Часть 3. Лучший медиа-проигрыватель Windows, альтернативный для поворота видео на компьютерах Mac и Windows
Tipard Видео конвертер Ultimate позволяет пользователям вращать видео постоянно без потери качества. Это больше, чем видео ротатор, вы также можете использовать его другие функции редактирования для водяных знаков, обрезать, обрезать, объединять, фильтровать видео и многое другое. Поскольку качество видео смартфона может быть не таким хорошим, как у камер, в Tipard Video Converter Ultimate все учитывается. Просто узнайте больше о превосходных функциях программы, как показано ниже.
- 1. Обрезать или добавить эффект и водяной знак на видео.
- 2. Точно разделите видеоролики на фрагменты.
- 3. Конвертируйте видео в 4K видео или 1080p HD видео.
- 4. Инструментарий позволяет сжимать большие файлы, создавать GIF-файлы и редактировать информацию метаданных видео.
Как вращать видео с помощью Video Converter Ultimate
Когда вам нужно повернуть видеофайлы с помощью Video Converter Ultimate, вы можете узнать больше о процессе, как показано ниже. Что еще важнее, программа поддерживает большинство форматов видео. Помимо файла WMV проигрывателя Windows Media, вы также можете импортировать файлы MP4, MOV или AVI в программу, чтобы получить желаемые результаты.
Скачайте и установите Video Converter Ultimate на свой компьютер. Он совместим как с Windows, так и с Mac, и просто загружайте то, что вам нужно, на основе ваших устройств.

Запустите Video Converter Ultimate и нажмите кнопку «Добавить файлы», чтобы загрузить видео, которые вы хотите повернуть, в это программное обеспечение. Вы также можете нажать большую кнопку с плюсом, чтобы добавить видеофайлы для вращения.

Выберите видеофайл, который вы хотите повернуть, и щелкните значок редактирования в главном интерфейсе.

Тогда это пойдет в Обрезать и повернуть вкладка по умолчанию.
Затем нажмите опцию поворота, чтобы повернуть видео на 90 против часовой стрелки или по часовой стрелке или перевернуть видео по вертикали или горизонтали.

После этого нажмите OK чтобы сохранить внесенные изменения, он перейдет в основной интерфейс.
Нажмите раскрывающийся список выходного файла, нажав Конвертировать все в выбрать выход, который вы хотите.
Нажмите Конвертировать все начать применять вращающиеся функции.

Заключение
Так как Windows Media Player - это просто медиаплеер, который не может автоматически поворачивать видеофайлы в проигрывателе Windows Media. Вы должны выбрать другую программу, чтобы изменить ориентацию видео. Существует несколько решений для получения видео, сделанного смартфоном в правильном направлении. Основываясь на приведенной выше рекомендации, вы можете наслаждаться отличным видео на своем компьютере, даже если видеоролик отменяется.
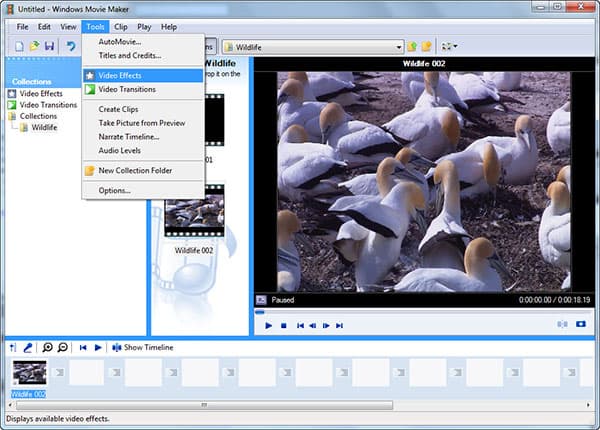
Несмотря на то, что медиаплееры Windows поворачивают видео в нужное русло, когда вы смотрите видео, он фактически меняет экран проигрывателя видеоизображений с вращающимся видео, но не оригинальный видеофайл. Поэтому, если вы откроете видео в следующий раз, вам придется снова поворачивать в медиаплеере Windows. И качество видео может быть потеряно, когда медиаплеер вращается и кодирует видео. Поэтому вам может понадобиться профессиональный инструмент для постоянного поворота видео. Tipard Video Enhancer - лучшее приложение для воспроизведения видео на компьютерах. И даже новичок может легко свернуть видео с помощью этого приложения.