Как легко сжимать видео в Windows 10 и 11
В настоящее время у многих владельцев компьютеров установлена ОС Windows 10 или 11 (операционная система). И в последнее время наблюдается рост поиска способов сжатия видеофайлов в Интернете. Кроме того, люди хотят сжимать свои видео, чтобы сэкономить место на своих устройствах, или загружать их в социальные сети. Однако многие пользователи не могут найти самый простой способ сжатия видео. Поэтому в этом посте блога мы покажем вам самые простые методы на как уменьшить размер видеофайла в Windows 10/11
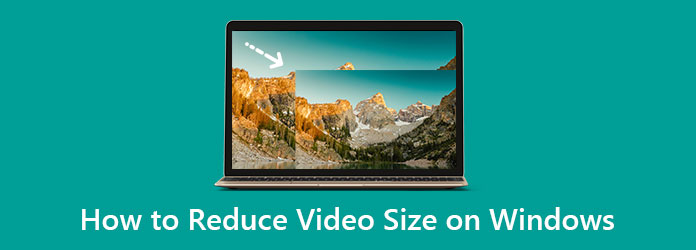
Часть 1. 3 лучших способа уменьшить размер видеофайла в Windows 10/11
Люди думают, что сжать размер видео сложно. Но как мы можем уменьшить размер видео? Мы рассмотрим три основных фактора. Формат файла, разрешение и битрейт. Регулируя эти три фактора, ваше видео будет иметь меньший размер файла. Итак, в этой части мы дадим вам три подробных метода сжатия видео на компьютерах с Windows 10 или 11.
1. Использование Tipard Video Converter Ultimate
Tipard Video Converter Ultimate — лучшее программное приложение, если вы ищете видеокомпрессор для Windows 10/11. Это приложение имеет функцию сжатия видео, где вы можете настроить размер, формат, разрешение и битрейт вашего видео. Кроме того, это удобный инструмент, потому что он имеет простой интерфейс. Кроме того, он поддерживает все форматы файлов, такие как MP4, AVI, MOV, VOB, WMV, WebM, M4V и еще 500+. Что еще хорошо в этом инструменте, так это то, что он имеет множество расширенных функций редактирования, включая компрессор видео, триммер видео, реверс видео, коррекцию цвета и многое другое из панели инструментов.
Кроме того, у него есть версия для Mac, которую вы можете использовать на своем устройстве Mac. И если вы хотите сжимать видео MP4 в Windows 10/11, Tipard Video Converter Ultimate — наиболее подходящий инструмент. Поэтому, если вы заинтересованы в использовании этого универсального инструмента для сжатия видео, следуйте простым инструкциям ниже.
Как уменьшить размер файла MP4 с помощью Tipaerd Video Converter Ultimate:
Шаг 1Скачать Tipard Video Converter Ultimate на вашем компьютере с Windows 10/11, нажав кнопку «Загрузить» ниже для Windows. После установки запустите приложение на своем устройстве.
Шаг 2И в главном пользовательском интерфейсе нажмите кнопку Ящик для инструментов панели, затем выберите Видео Компрессор опцию.
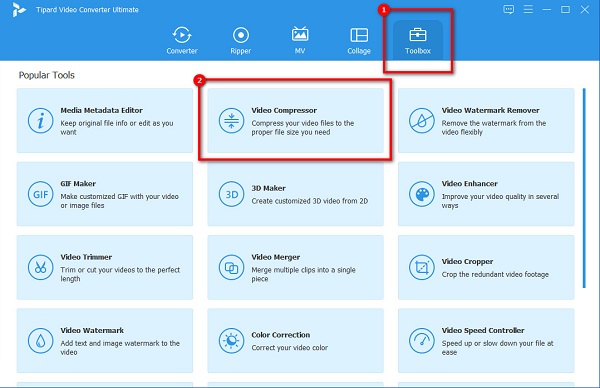
Шаг 3Появится новый интерфейс, где вы нажмете кнопку плюс (+) кнопку подписи, чтобы загрузить видео, которое вы хотите сжать. Вы также можете перетаскивания ваш файл с файлов вашего компьютера для импорта видео.
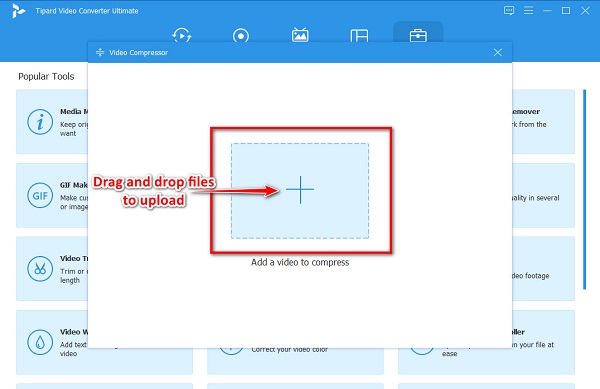
Шаг 4Далее вы увидите, что можете изменить размер, формат и разрешение вашего видео, чтобы сжать его. В этом уроке мы настроим размер видео, чтобы уменьшить размер файла. Для этого нажмите кнопку стрелка вверх / вниз или держать и тянуть домен ползунок до размера, который вы предпочитаете.
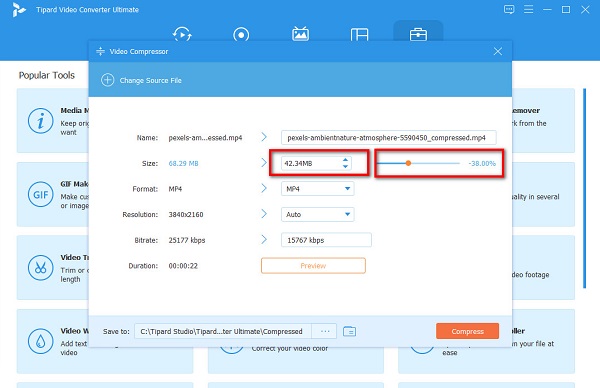
Шаг 5Затем вы можете предварительно просмотреть свой видеовыход, чтобы увидеть его изменения. Если вы удовлетворены своим видео, нажмите кнопку Сжимать чтобы завершить процесс.
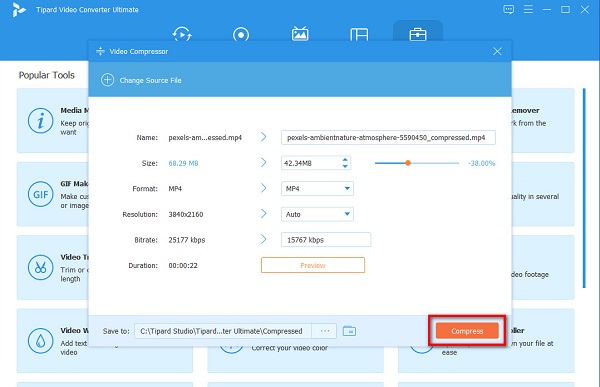
А потом, подождите несколько секунд, и все! Теперь вы можете воспроизводить сжатое видео на своем компьютере или загружать его в свои учетные записи в социальных сетях.
2. Использование видеокомпрессора
Видео Компрессор — это еще одно приложение, которое вы можете использовать, если ищете лучшие инструменты сжатия для Windows 10/11. Видео Компрессор приложение может сжимать ваши видео, регулируя размер кадра или битрейт вашего видео. Кроме того, этот автономный инструмент имеет простой графический интерфейс пользователя, что делает его удобным для начинающих. И что еще хорошо в этом инструменте, так это то, что вы можете бесплатно загрузить его на свой компьютер с Windows. Кроме того, Video Compressor имеет функцию, с помощью которой вы можете изменить аудиокодек вашего файла. Однако он поддерживает только некоторые форматы файлов и имеет медленный процесс загрузки. Тем не менее, многие люди хотят использовать этот инструмент для сжатия видео.
Как сжать видео в Windows с помощью Video Compressor:
Шаг 1Во-первых, вам нужно скачать Видео Компрессор приложение на вашем устройстве Windows, затем запустите приложение. Нажмите на Значок «Открыть видео» в главном пользовательском интерфейсе в верхнем левом углу приложения.
Шаг 2Далее отрегулируйте ползунок на Панель битрейта на номер битрейта, который вам нравится для вашего видео. Но помните, когда вы уменьшаете битрейт вашего видео, качество также будет низким.
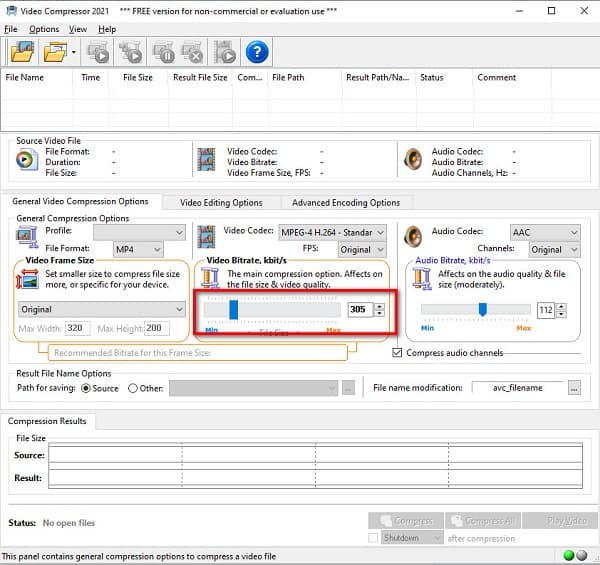
Шаг 3Когда вы будете готовы сжать видео, нажмите кнопку Сжимать Кнопка в правом нижнем углу интерфейса.
3. Использование Wondershare UniConverter
Wondershare UniConverter является одним из лучших инструментов для сжатия видео, доступных для загрузки в Windows 10/11. Этот инструмент для сжатия видео может сжать ваше видео, уменьшив его размер. Кроме того, вы можете выбрать качество сжатия для своего видео. Вы можете выбрать между низким качеством, стандартным и высоким качеством. Чем выше качество, тем больше размер файла. Кроме того, Wondershare UniConverter имеет простой в использовании программный интерфейс, с помощью которого пользователям будет легко сжимать видео. Он также поддерживает стандартные форматы файлов, такие как MP4, AVI, MOV, MKV, WebM и т. д. И вы можете использовать его для сжимать файлы AVI. Кроме того, он имеет расширенные настройки, в которых вы можете изменить битрейт вашего видео, чтобы уменьшить размер файла. Недостатком этого приложения является то, что вам необходимо приобрести его, прежде чем вы сможете получить доступ к другим его специальным функциям.
Как сжать видео в Windows 10 с помощью Wondershare UniConverter:
Шаг 1Первое, что вы сделаете, это загрузите Wondershare UniConverter на твоем компьютере. После загрузки запустите приложение.
Шаг 2И в главном интерфейсе нажмите кнопку + кнопку подписи, чтобы загрузить видео, которое вы хотите сжать.
Шаг 3Затем нажмите Настройки значок, чтобы увидеть настройки сжатия. Затем переместите ползунок в Маленький размер вариант для лучшего сжатия. Нажмите OK для сохранения изменений.
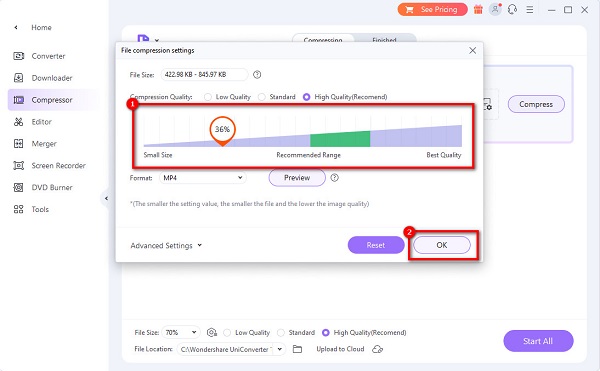
Шаг 4Наконец, нажмите Сжимать Кнопка рядом с вашим файлом. Затем подождите, пока ваше видео завершит сжатие.
Видео, которое вы хотите сжать, будет иметь меньший размер файла. Этим трем методам, которые вы прочитали, легко следовать даже новичкам! Итак, какой инструмент вы будете использовать для сжатия ваших видео, теперь в ваших руках.
Часть 2. Часто задаваемые вопросы о том, как уменьшить размер видео в Windows
Почему мой файл MP4 слишком большой?
Если ваш файл MP4 имеет большой размер, он также может иметь высокое разрешение. Видео с высоким разрешением часто имеют высокий битрейт и большой размер файла. Таким образом, если вы хотите уменьшить размер файла вашего видео, вы можете настроить его разрешение, чтобы сжать видео MP4.
Могу ли я уменьшить размер файла AVI?
Да. Вы можете легко уменьшить размер файла AVI с помощью инструмента сжатия видео. Вы можете легко сжимать файлы AVI, используя Tipard Video Converter Ultimate, доступный на устройствах Windows и Mac.
Ухудшает ли сжатие файла качество видео?
Сжатие файлов означает, что вам необходимо уменьшить разрешение и битрейт вашего видео, что в значительной степени влияет на качество вашего видео. Итак, когда вы сжимаете видео, ожидайте, что это повлияет на качество.
Заключение
Теперь, когда у вас есть решение на как уменьшить размер видеофайла в Windows 10/11, вы можете сжимать видео, которые хотите уменьшить. Сжатие видео необходимо, если вы загружаете видео в социальные сети или пытаетесь отправить видео по электронной почте; поэтому, если вы хотите сжимать видео бесплатно и в автономном режиме, скачайте Tipard Video Converter Ultimate.







