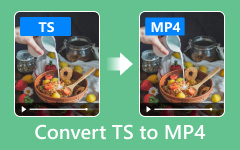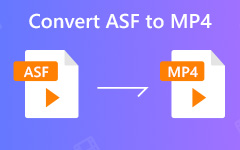Как конвертировать VLC в MP4 с или без VLC Media Player
Также мы знаем, что VLC - это широко известный медиаплеер, который может воспроизводить практически все видео и аудио файлы, а также DVD бесплатно. Но знаете ли вы, что он также может работать как видео конвертер и конвертировать медиа файлы между различными форматами?
Много ли мультимедийных файлов хранится в ваших библиотеках VLC и вы хотите без каких-либо ограничений преобразовать их в формат MP4 для воспроизведения на вашем мобильном телефоне или других портативных устройствах?
Здесь мы поделимся, как конвертировать VLC файлы в MP4 с или без VLC Media Player в простых манерах.
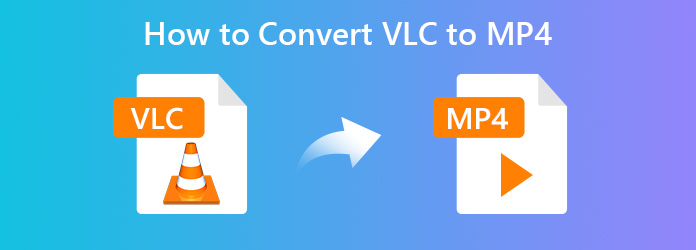
Часть 1: Как конвертировать VLC в MP4 на Windows/Mac
Вы можете конвертировать VLC в MP4 в программе VLC или других программах, если VLC не конвертируется в MP4 правильно. Вы должны знать, что файлы VLC не форматируются VLC, а открываются только в VLC. Именно поэтому вы можете конвертировать VLC в MP3 или другие форматы, чтобы обойти ограничение.
Как конвертировать VLC в MP4 с помощью VLC Media Player
VLC Media Player также может конвертировать ваши видео в MP4. Он имеет мощные функции преобразования, которые могут даже менять видео- и аудиокодеки. Кроме того, вы можете конвертировать VLC в MP3 без видео.
Шаг 1 Откройте VLC Media Player и нажмите Медиа > Конвертировать / Сохранить из основного интерфейса.
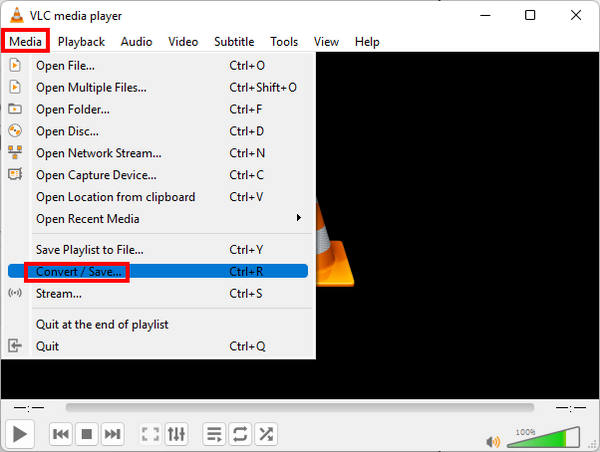
Шаг 2 Во всплывающем окне нажмите кнопку «Добавить», чтобы загрузить со своего компьютера один или несколько видеофайлов, которые вы хотите конвертировать. Затем в нижней части окна нажмите кнопку «Конвертировать/Сохранить», чтобы начать преобразование VLC в MP4.
Затем в нижней части всплывающего окна щелкните значок раскрывающегося списка, кроме Конвертировать / Сохранить и выберите Конвертировать опцию.
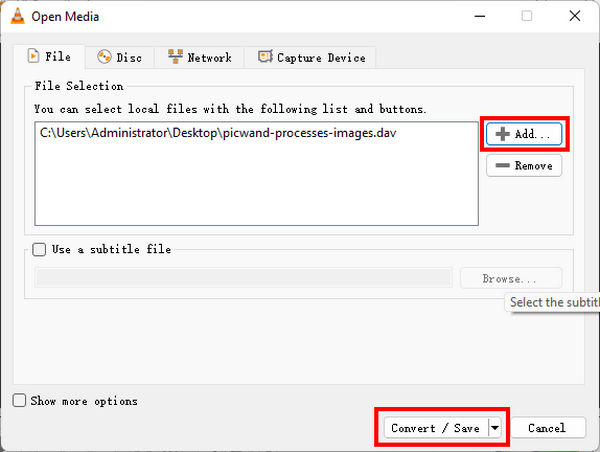
Шаг 3 Теперь вы увидите новое окно, которое позволит вам установить выходной формат и указать место назначения, в котором вы хотите сохранить преобразованный файл MP4. Вы также можете конвертировать VLC в MP3, что позволит вырезать звук из MP4 на VLC.
а. настроить вывод профиля
Нажмите кнопку раскрывающегося списка рядом ПрофильВы увидите, что VLC позволяет конвертировать видео в различные форматы, такие как MP4, TS, OGG, WMV, Webm и т. д. Он также позволяет выбирать формат вывода в соответствии с устройством воспроизведения. Здесь мы выбираем Видео - H.265 + MP3 (MP4) как выходной формат.
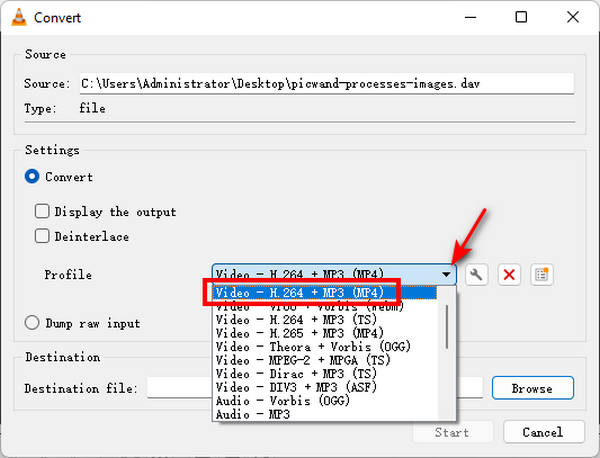
б. настроить параметры вывода
Доступны также некоторые дополнительные настройки, которые позволяют изменять видеокодек в параметрах кодирования, разрешении, фильтрах и аудиокодеке в параметрах кодирования и фильтрах.
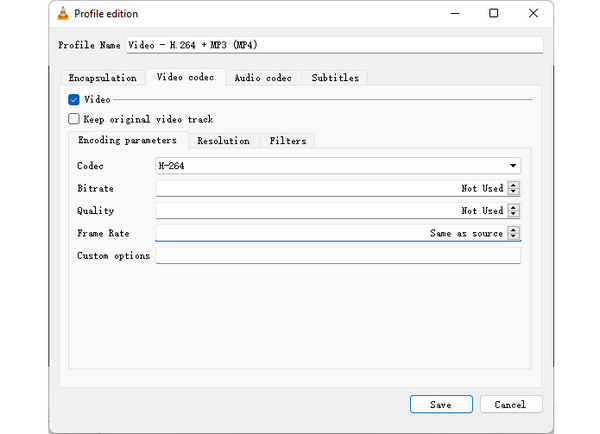
с. выберите выходной пункт назначения
Завершив настройку профиля, выберите место назначения и переименуйте преобразованный файл MP4 по своему усмотрению. Просто нажмите кнопку ЛИСТАТЬ СПИСКИ рядом с Направление чтобы выбрать или создать папку для сохранения преобразованного файла MP4 и при необходимости переименовать видеофайл.
Шаг 4 После завершения всех настроек нажмите кнопку Start кнопка для преобразования VLC в MP4. Вы увидите ход преобразования VLC в MP4 в главном окне, а время преобразования зависит от производительности вашего компьютера и длины конвертируемого видео.
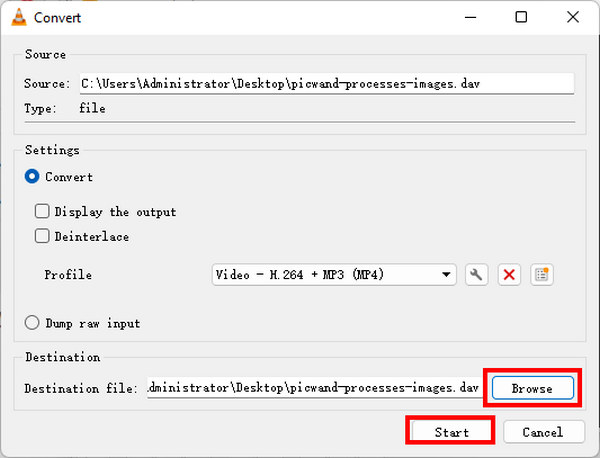
Плюсы и минусы конвертации VLC в MP4 с VLC Media Player
Плюсы:
- 1. Конвертируйте файлы VLC в MP4 бесплатно.
- 2. Нет необходимости использовать другие инструменты для конвертирования видео.
- 3. Поставляется с основными настройками вывода.
Минусы:
- 1. Поддерживаемые форматы вывода и устройства ограничены.
- 2. Недостатки возможностей редактирования видео.
Самый простой способ конвертировать VLC в MP4
Хотя VLC является мощным медиаплеером, он поддерживает небольшое количество форматов файлов. Если вы хотите конвертировать различные типы видео из VLC в MP4, вам следует прибегнуть к более мощному конвертеру VLC в MP4. Tipard Video Converter Ultimate это лучший выбор. Эта программа поддерживает множество популярных и второстепенных форматов, таких как SWF, TS, DAV и т. д. Когда вы конвертируете видео из VLC в MP4, вы также можете редактировать свои видео с помощью обрезки, фильтров, водяных знаков, разделенного экрана и более мощных функций.
Основные особенности:
1. Конвертируйте любые VLC-совместимые видео/аудиофайлы в любое HD-видео 4K/1080p.
2. Отредактируйте свое видео или добавьте фильтры, прежде чем конвертировать VLC в MP4.
3. Легко настраивайте аудио- и видеокодеки и повышайте качество видео MP4.
4. Сжатие большого видео до меньшего размера без потери качества.
Шаг 1VLC в MP4 конвертер скачать бесплатно
Загрузите бесплатно этот конвертер VLC в MP4 и подготовьте свои видео на VLC.
Шаг 2Импорт файлов VLC
Откройте конвертер VLC в MP4 на вашем компьютере и нажмите Добавить файлы кнопка для импорта одного или нескольких медиа-файлов VLC. Кроме того, вы можете перетащить файлы VLC непосредственно в программное обеспечение.
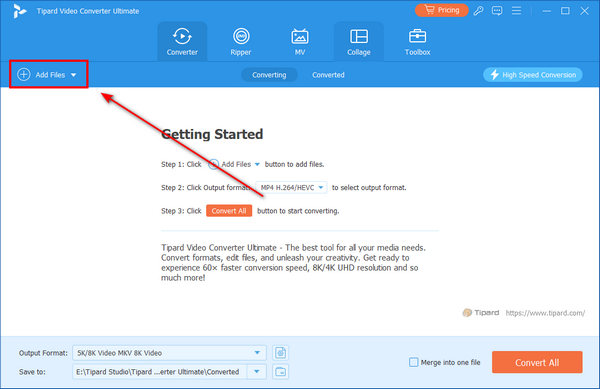
Шаг 3Выберите формат вывода
Нажмите кнопку «Формат» на добавленном видео. Затем вы увидите множество поддерживаемых форматов в этой программе. Вы даже можете конвертировать свой DVD в видео для iPhone. Здесь вам следует выбрать MP4 из списка форматов, чтобы начать преобразование VLC в MP4.
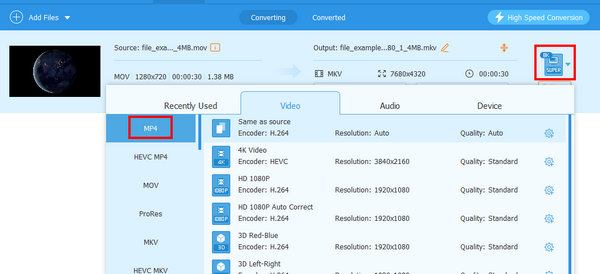
Если вы хотите внести изменения в аудиодорожку, субтитры, информацию о метаданных и т. Д., Вы можете проверить подробности ниже:
Шаг 4Редактируйте видеоэффекты перед преобразованием VLC в MP4
Вы можете использовать мощный встроенный видеоредактор для редактирования видеоэффектов перед конвертацией. Нажмите кнопку Редактировать кнопку, то вы можете использовать кнопку урожай функцию, чтобы избавиться от раздражающих черных краев, и использовать Поворот функция поворота видео на 90 градусов по или против часовой стрелки и т. д.
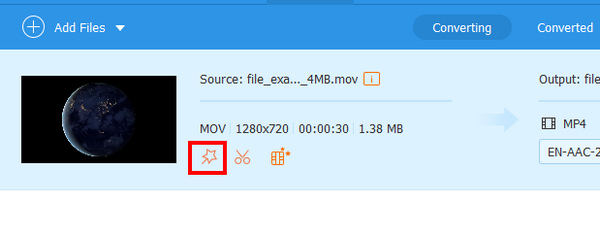
Шаг 5Начните конвертировать VLC в MP4
После того, как все настройки будут настроены по вашему желанию, выберите место вывода для сохранения преобразованного файла MP4 и нажмите кнопку Конвертировать все кнопка, чтобы начать преобразование VLC в MP4.
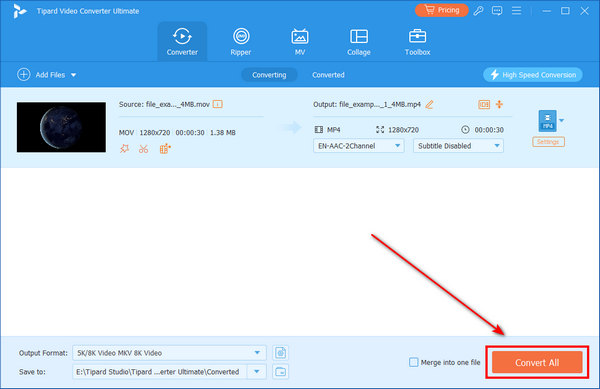
Часть 2. Конвертирование VLC в MP4 с помощью бесплатного онлайн-видео конвертера
Если вам не очень удобно конвертировать файлы VLC в MP4 с помощью VLC Media Player и вы не хотите устанавливать клиент для настольного компьютера, вы можете использовать онлайн-конвертер файлов VLC в MP4, который бесплатен и без ограничений. Лучший бесплатный онлайн-конвертер видео, который мы рекомендуем: Apeaksoft Бесплатный онлайн-видео конвертер. Это поможет вам конвертировать видео из VLC в MP4 с максимальной легкостью.
Особенности:
- 1. Конвертируйте медиа-файлы VLC в любые популярные видео / аудио форматы, такие как MP4, MOV, MKV, AVI, FLV, WEBM, MP3, AAC, AC3, WAV и другие, вы даже можете конвертировать файлы VLC в GIF с помощью этого бесплатного онлайн Конвертер VLC в MP4.
- 2. Предоставьте различные настройки параметров, чтобы вы могли настроить битрейт видео / аудио, разрешение, частоту кадров, частоту дискретизации и т. Д., Чтобы получить желаемое качество вывода.
- 3. Совместим с любым популярным браузером и компьютером, так что вы можете конвертировать VLC в MP4 на Windows / Mac бесплатно без ограничений.
- 4. Включите пакетное преобразование и не имеет ограничений по размеру для ввода медиа-файлов VLC.
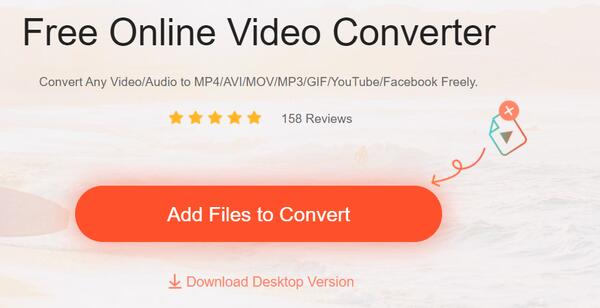
Как конвертировать VLC в MP4 онлайн за три шага?
Шаг 1 Посетите бесплатный сайт онлайн-конвертера видео VLC в MP4 и нажмите кнопку Добавить файлы для конвертации кнопку, чтобы добавить видео VLC в этот инструмент.
Шаг 2 Выберите выходной формат как MP4, А затем нажмите Настройки Кнопка рядом с видеофайлом позволяет настроить параметры видео в соответствии с вашими потребностями.
Шаг 3 Нажмите Конвертировать Кнопка, чтобы выбрать выходную папку для сохранения преобразованного файла MP4 и начать преобразование VLC в MP4.
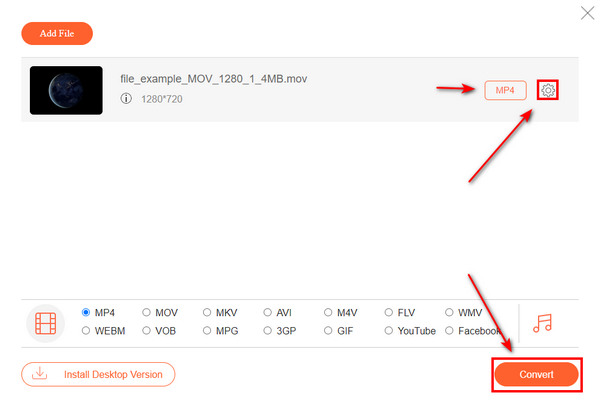
Часть 3: Часто задаваемые вопросы по конвертации VLC в MP4
Почему мои видео меняются на символ VLC?
Это потому, что вы установили VLC в качестве медиаплеера по умолчанию. Вы можете переустановить VLC, а затем конвертировать видео из VLC в MP4, чтобы удалить это изменение.
Почему VLC не может конвертировать в MP4 на моем компьютере?
Вероятно, это связано с тем, что ваши видеофайлы повреждены и их невозможно открыть. Кроме того, разрешение видео или ограничения кодека могут помешать вам конвертировать VLC в MP4.
Может ли VLC конвертировать в MP3?
Да, оно может. Когда вы конвертируете видео в VLC, вы можете обнаружить, что есть выбор MP3. Он конвертирует VLC в MP3 без изображений и видеоклипов.
Заключение
В этой статье предлагаются 3 лучших метода конвертировать VLC в MP4 с VLC Player или без него. VLC — хороший медиаплеер и конвертер, но он не поможет вам редактировать видео. Кроме того, поддерживаемые форматы файлов ограничены. Онлайн-конвертер файлов VLC в MP4 удобен, но все же не может обеспечить достаточную поддержку формата. Tipard Video Converter Ultimate — ваш лучший выбор для конвертации видео из VLC в MP4. Вы сможете насладиться высочайшей скоростью конвертации и множеством великолепных функций редактирования видео.