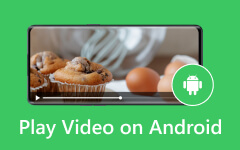Как добавить музыку и другие медиафайлы в Premiere Pro [Инструкции]
Эта статья представляет собой руководство по добавлению музыки и как импортировать MKV и MP4 в Premiere Pro. Вы не должны пропустить этот метод, поскольку это первый шаг к эффективному редактированию мультимедиа с использованием указанной программы для редактирования видео. Для новичка этот Premiere Pro может показаться немного сложным, поскольку здесь есть много вещей, которые нужно выгрузить, и много новых вещей, за которые нужно держаться. Но не беспокойтесь. Скорее продолжайте читать, поскольку этот пост был создан, чтобы помочь вам в вашей новой серии, посвященной Premiere Pro. Как говорится, неспособность подготовиться означает подготовку к неудаче, поэтому давайте поработаем над этой подготовкой, чтобы вы преуспели в своей задаче по редактированию мультимедиа.
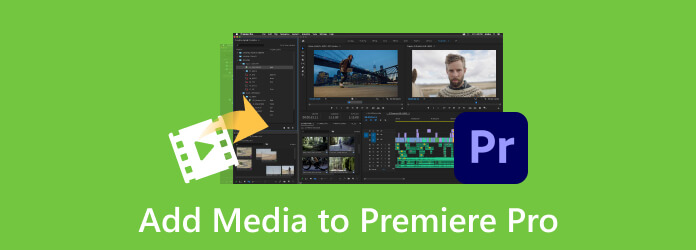
Часть 1. Что делать перед импортом файлов в Premiere Pro
Прежде чем вы узнаете, как импортировать мультимедиа в Premiere Pro, все же лучше ознакомиться с лучшими практиками, прежде чем импортировать файлы, как они описаны ниже.
1. Используйте правильный формат
Первое, что нужно проверить, — это правильность форматирования данных перед их загрузкой. Убедитесь, что оно совместимо с программным обеспечением, которое вы собираетесь использовать. Например, Premiere Pro поддерживает MP4, поэтому проблем с импортом у вас не возникнет. MP4 в Premiere Pro.
2. Очистите и систематизируйте файлы.
Организуйте и очистите данные, включая исправление ошибок форматирования, удаление дубликатов и обработку пропущенных значений в исходном файле. Таким образом, убедитесь, что типы файлов данных подходят и совместимы для вашего использования.
3. Создайте резервную копию файла.
Прежде чем импортировать файл и вносить какие-либо изменения, было бы разумно создать резервные копии существующего файла, чтобы не потерять данные на случай, если что-то пойдет не так во время его импорта.
4. Тестирование и проверка
Выполните тест для импорта, используя другие файлы примеров. Вам необходимо проверить, не могут ли возникнуть какие-либо ошибки и проблемы во время фактического процесса импорта. Затем выполните проверку, чтобы убедиться, что предполагаемые импортированные данные будут правильно отображаться в целевой системе. Таким образом, вы также можете предотвратить использование формата файла, не поддерживаемого Premiere Pro.
Часть 2. Пошаговое руководство по импорту файлов в Premiere Pro
Ниже приведены пошаговые инструкции, которые помогут вам импортировать медиафайлы в Premiere.
Шаг 1Запустите Premiere Pro и начните с создания нового проекта. Для этого перейдите в Файл>Создать>Проект параметры, затем назовите свой проект и нажмите кнопку «ОК».

Шаг 2Теперь откройте панель проекта, нажав кнопку «Окно», затем выберите Проект вариант. Вы можете игнорировать предустановку проекта. Например, когда вы конвертировать MOV и MP3, вы можете добавлять видео с разным разрешением, тогда вам все равно придется настраивать разрешение каждого видеоклипа. После этого щелкните меню вкладки «Файл» в меню «Файл». Панель И выберите Импортировать опцию.
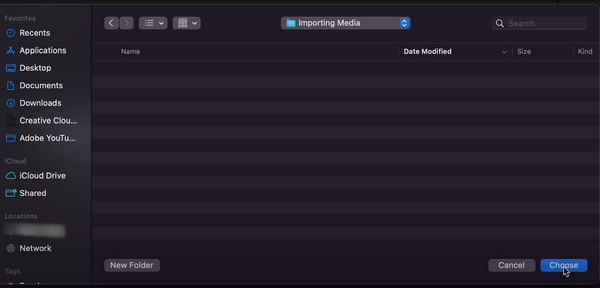
Шаг 3На этот раз найдите медиафайл, который хотите импортировать, и нажмите кнопку Откройте кнопка. Затем вы увидите диалоговое окно, в котором вы можете настроить параметры импорта или, скорее, оставить все по умолчанию и просто нажать кнопку Создавай кнопку, что тоже является хорошим вариантом. Вот как можно импортировать MP4 в Premiere Pro.
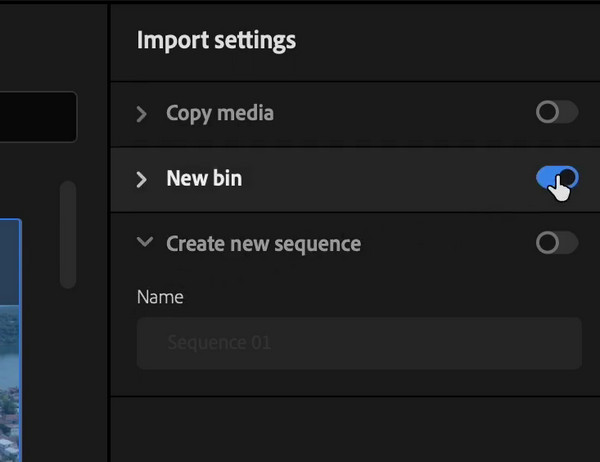
Часть 3. Гораздо более простая альтернатива Premiere Pro
Adobe Premiere Pro действительно является мощным программным обеспечением для редактирования видео, но имейте в виду, что его кривая обучения практически применима для профессионалов, а не для новичков. По этой причине новички обычно выбирают альтернативу этому программному обеспечению. Тем не менее, вот Tipard Video Converter Ultimate заменить решения для редактирования Premiere Pro. Это альтернативное программное обеспечение позволяет вам конвертировать, редактировать и улучшать ваши видеофайлы на профессиональном уровне простым и понятным способом. Что хорошего в этом Tipard Video Converter Ultimate, так это то, что он полон инструментов редактирования, к которым вы можете легко получить доступ в разделе «Панель инструментов», где вы можете улучшить качество видео, объединить, обрезать, сжать, исправить цвет, повернуть, перевернуть и многое другое. больше упомянуть.
Более того, предположим, что вы хотите конвертировать медиафайлы. В этом случае раздел конвертера предоставляет вам множество эффектов, фильтров и других дополнительных инструментов редактирования, позволяющих изменить файл перед преобразованием. Что еще более удивительно, так это имеющиеся в нем технологии аппаратного и графического ускорения, позволяющие конвертировать несколько файлов за один процесс. Более того, он обрабатывает преобразование очень быстро в 60 раз быстрее, чем обычные программы. Процесс импорта также невероятно прост. И сравните с экспорт медиафайлов из Premiere в MP4, MOV и т. д., этот конвертер предоставляет больше возможностей экспорта. Итак, давайте кратко рассмотрим лучшую альтернативу Premiere Pro, рассмотрев приведенные ниже шаги.
Шаг 1Установите Tipard Video Converter Ultimate на свой компьютер и откройте его. Теперь, когда вы доберетесь до его интерфейса, вы можете сначала перейти к его функциям, если хотите, наведя указатель мыши на параметры меню в верхней центральной части интерфейса.
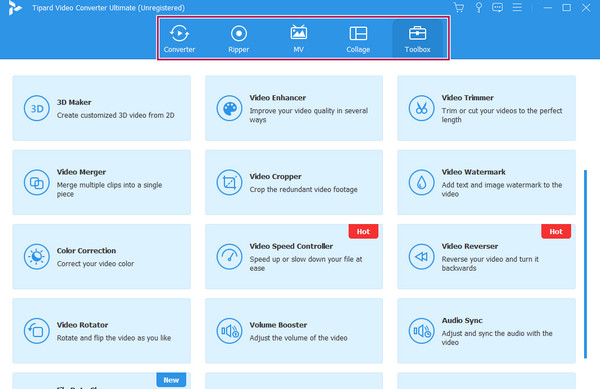
Шаг 2Теперь давайте вернемся к конвертер меню и нажмите на Дополнительная Или Добавить файл Кнопка для импорта всех видео- и аудиофайлов, с которыми вы хотите работать. Обратите внимание, что этот процесс импорта не имеет ограничений.
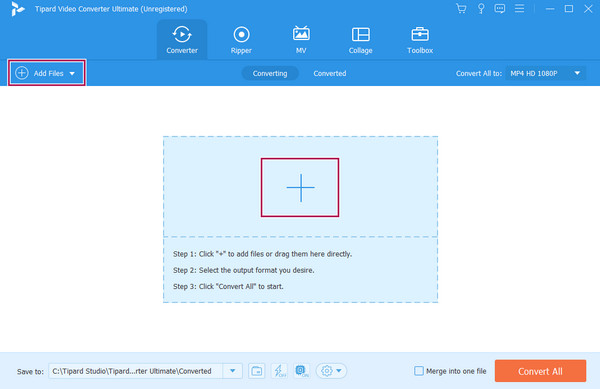
Шаг 3Когда все медиафайлы загружены, вы можете начать их редактирование, используя миниатюры редактирования под каждым файлом. Кроме того, вы можете выбрать для них формат, в котором хотите их преобразовать, перейдя в Конвертировать все в раздел. После этого, чтобы сохранить и экспортировать их, вам нужно будет нажать кнопку Конвертировать все .
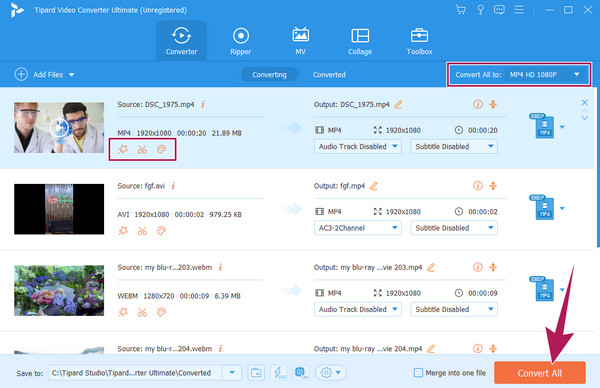
Часть 4. Часто задаваемые вопросы о Premiere Pro
Почему я не могу импортировать медиафайлы в Premiere Pro?
Может быть несколько причин, по которым вы не можете импортировать медиафайл в Premiere Pro. Наиболее распространенная причина связана с неподдерживаемым форматом. Premiere Pro не поддерживает все форматы мультимедиа, поэтому лучше проверить формат вашего файла и посмотреть, поддерживает ли он один из поддерживаемых PR.
Какие форматы файлов нельзя импортировать в Premiere?
Premiere Pro не поддерживает некоторые форматы файлов, даже при импорте. К таким файлам относятся FLAC, WebM, некоторые MKV, 3GP и другие старые или редкие форматы.
Как экспортировать в Premiere Pro?
Экспорт ваших проектов из Premiere Pro занимает всего несколько шагов. Проект должен быть завершен, и когда вы его откроете, перейдите на вкладку меню «Файл» и нажмите кнопку «Экспорт». После этого вы должны настроить параметры экспорта в зависимости от того, что вам нужно, а затем нажать кнопку «Экспорт», когда вы будете готовы к очереди.
Заключение
Подводя итог, прежде чем вы научитесь добавлять музыку и другие медиафайлы в Premiere Pro, необходимо рассмотреть рекомендации перед этим. Существует тенденция к возникновению некоторых ошибок импорта, особенно если вы новичок в Premiere Pro. С другой стороны, если у вас есть возможность использовать альтернативный редактор, воспользуйтесь им. Что касается этой статьи, то Tipard Video Converter Ultimate настоятельно рекомендуется, поскольку он такой же мощный, как Premiere Pro, но с более простым и быстрым способом редактирования.