Экранные рекордеры для настольных захватов стоит попробовать
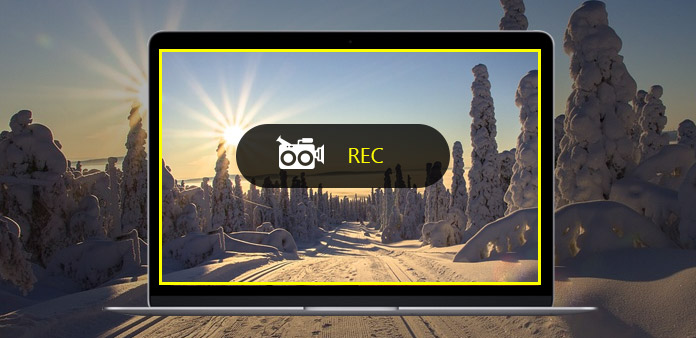
Чтобы легче записывать геймплей, лекции или учебники, пришло время получить один настольный рекордер, захватить видео и аудио в персонализации. Поскольку рабочий стол представляет собой туманный диапазон, вы можете использовать онлайн-рекордер для записи рабочего стола или вместо этого загружать Mac и Windows. Более того, использование настольного рекордера Chrome-плагина также является хорошим выбором. Поэтому в этом руководстве для настольных магнитофонов собрано представительное программное обеспечение для захвата видеороликов онлайн и офлайн.
1. Захват экрана Tipard (только для Windows)
Tipard Захват экрана был лучшим настольным рекордером для пользователей Windows. Независимо от того, нужно ли вам записывать видео на рабочем столе без звука или просто захватывать только звук, Tipard Screen Capture может записывать их без потери данных. Для видеозаписи пользователи могут настроить размер снимка экрана и добавить курсоры для выделения ключевых точек. Кроме того, вы можете установить время захвата, с помощью которого Tipard Screen Capture может автоматически фиксировать движение рабочего стола. Что касается записи звука, пользователи могут записывать как системный звук, так и микрофон без помех. Таким образом, Tipard Screen Capture может работать для захвата онлайн-видео, а затем превратить его в ваше.
- Шаг 1: Запустите Tipard Screen Capture на рабочем столе и подготовьте цель записи.
- Шаг 2: Используйте мышь, чтобы установить область захвата экрана, или вы можете заполнить пользовательские пробелы по ширине и длине.
- Шаг 3: Проверьте записи записи и экранное устройство, чтобы определить источники записи на экране.
- Шаг 4: Нажмите REC, чтобы начать запись. Вы можете приостановить и возобновить захват экрана, щелкнув значок маленького квадрата рядом.
- Шаг 5: Нажмите значок записи еще раз, чтобы завершить запись рабочего стола в Windows.
- Шаг 6: Сохраняйте или разделяйте рабочий стол Windows на свое требование.
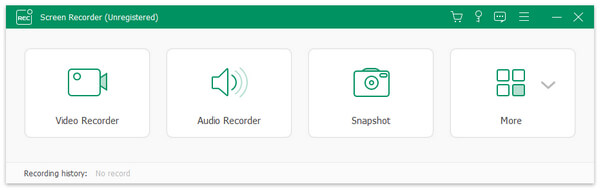
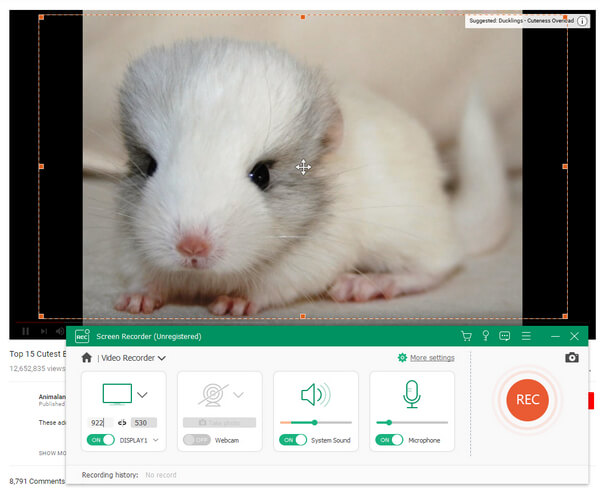
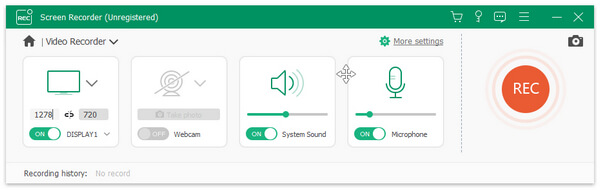
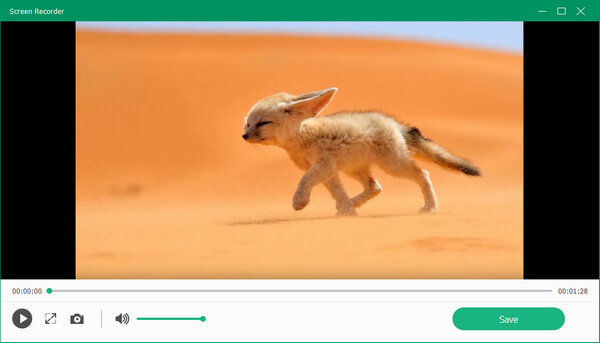
На самом деле, как только вы остановите запись на компьютере под управлением Windows, снимок экрана Tipard автоматически выполнит предварительный просмотр вашей работы. Вы можете проверить, есть ли у него запись ненужного звука или нет. Что касается людей, которым просто нужно записать звук с YouTube или других сайтов, где можно делиться музыкой, Tipard также может захватывать звук со 100% качеством.
2. Movavi Screen Capture Studio (Windows / Mac)
Movavi Screen Capture Studio - это всеобъемлющая видеозапись и редактирование программного обеспечения, включая аудио. Вы можете использовать бесплатное программное обеспечение для настольных магнитофонов, чтобы получить высококачественные кадры. Прежде всего, бесплатное приложение для заметок рабочего стола Movavi предлагает пользователям настраивать захват экрана прямо, или вы можете chosoe из разных размеров фиксированного экрана. После этого инструмент веб-камеры или настольной записи также готов. Если у вас есть специальные настройки, Movavi предоставляет системный звук и микрофон с регулируемым уровнем громкости ниже. Значки паузы, остановки и отмены обещают, что пользователи могут бесплатно разорвать настольное видео.
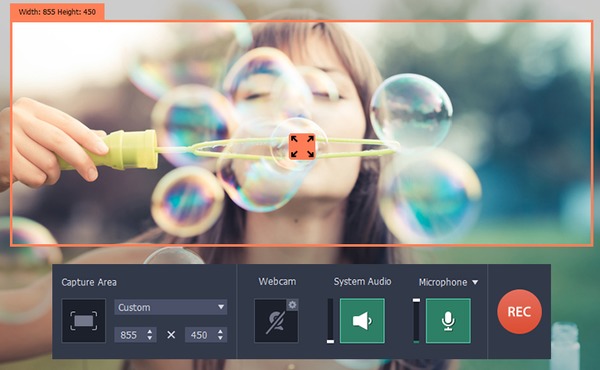
- Шаг 1: Установите Movavi Screen Capture Studio на компьютер Mac или Windows.
- Шаг 2: Выберите область захвата и в нескольких режимах, полноэкранный, широкоэкранный, YouTube и т. Д.
- Шаг 3: Откройте веб-камеру, системный звук, микрофон или нет, и при необходимости отрегулируйте его громкость.
- Шаг 4: Нажмите значок REC, чтобы начать запись бесплатных рабочих столов. Вы можете нажать «Пауза» рядом с измельчением и выбрать, какую часть вы хотите захватить на рабочем столе.
- Шаг 5: Нажмите «Стоп» на квадрате, чтобы закончить запись.
- Шаг 6: Просмотр видео в разных, а затем открытый встроенный видеоредактор для повышения производительности видео и аудиозаписей на рабочем столе.
- Шаг 7: Нажмите «Сохранить», чтобы экспортировать видеозапись и аудиозапись на рабочем столе с различными форматами вывода.
На самом деле Movavi может конвертировать видео и аудио форматы во многие варианты. Кроме того, вы можете передавать записанные видеозаписи и воспроизведение аудио на вашем мобильном устройстве, например, iPhone, iPad, PSP и т. Д., Поэтому Movavi может быть бесплатным приложением в определенной степени.
3. Loom (Chrome Plug-in)
Loom - популярное приложение Chrome для добавления в приложение для настольных магнитофонов совершенно бесплатно. Как только вы вставляете свой URL-адрес видео, вы можете снимать онлайн-видео одним кликом. Учителя могут использовать Loom для записи учебников, или вы можете использовать Loom free desktop record Chrome для коммерческого использования. При неограниченном хранении вам не нужно беспокоиться о длине вашего видео. Просто записывайте все, что хотите, подробно. В результате Loom не займет места на вашем жестком диске, и вы можете бесплатно снимать все движения на своем рабочем столе.
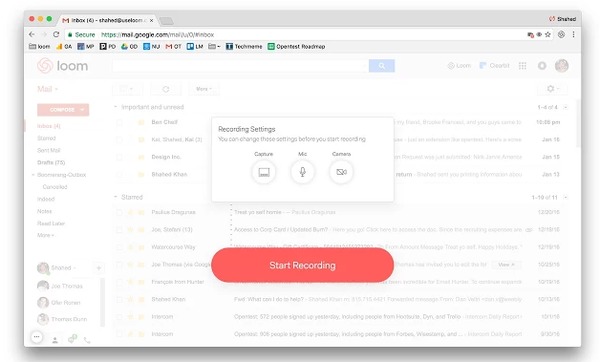
- Шаг 1: Поиск видеомагнитофона Loom и нажмите кнопку Добавить в значок Chrome для установки.
- Шаг 2: Нажмите «Начать запись», а затем выберите параметры записи, например, использовать веб-камеру, микрофон и т. Д.
- Шаг 3: Откройте свое целевое видео онлайн, а затем Loom может работать, чтобы бесплатно записывать настольные действия в высоком качестве.
- Шаг 4: Приостановка или возобновление в любое время.
- Шаг 5: После остановки записи на экране вы можете загружать захваченные видео в формате MP4.
Поэтому из-за неограниченного времени записи вы можете бесплатно записывать видеоролики на рабочем столе в Chrome в течение нескольких часов. Кроме того, он также доступен, если вам нужно открыть переднюю камеру на компьютере Mac или Windows.
4. Бесплатный онлайн-рекордер Apowersoft (онлайн)
Apowersoft - это онлайн-рекордер с множеством положительных отзывов пользователей. Вы можете записывать, редактировать, обмениваться и сохранять процессы видеозаписи в одном мультимедийном рекордере онлайн бесплатно. При включенной веб-камере вы можете записывать видео по-разному. Кроме того, настольный звук можно захватывать одновременно или по отдельности. После этого, бесплатные редакторы видеозаписей на рабочем столе могут привести пользователей к более глубокой области захвата и редактирования скринкастов. Наконец, есть два способа обработки записанных видеозаписей, для сохранения на жестком диске или совместного использования по URL.
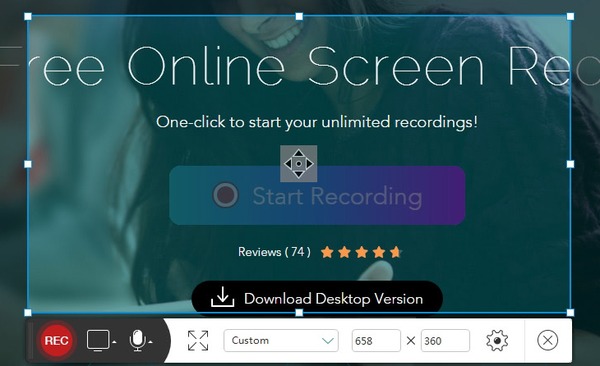
- Шаг 1: Нажмите «Начать запись» на веб-сайте Apowersoft, чтобы начать, до этого вам нужно загрузить и установить программу запуска.
- Шаг 2: Настройте размер экрана, а затем настройте параметры видеозаписи.
- Шаг 3: Вы можете редактировать во время записи, добавляя курсоры, блики, заметки, стрелки и т. Д.
- Шаг 4: Выведите видеозапись экрана в разных форматах. Или вы можете поделиться облачным хранилищем или поделиться с ShowMore и т. Д.
Благодаря простому управлению и красочному интерфейсу Apowersoft Free Online Recorder собрал много преданных пользователей. Например, вы можете записывать видео, а затем объединять их вместе, чтобы сформировать новую видеогалерею. Или вы можете использовать его, чтобы поймать музыку в свой список воспроизведения. Достижение Apowersoft зависит от вашей цели записи.
Заключение
Благодаря 4 различным методам записи screencast гораздо легче захватить настольные приложения в настоящее время. На самом деле, вы можете попробовать другие способы записи видео бесплатно. Для пользователей Mac Quick Time Player - это бесплатное программное обеспечение Mac для настольных компьютеров, которое вы можете использовать. Когда вам нужно записывать действия приложений для мобильных телефонов, для вас также есть подходящее приложение. Одновременно с использованием захвата экрана с видео и аудио, нет необходимости извлекать аудио с видео. Потому что вы можете записывать звук на рабочем столе отдельно во время воспроизведения видео. В результате, если вы не можете решить, какой видеомагнитофон выбрать, почему бы не дать возможность над бесплатными регистраторами экрана? Вы можете одновременно получать высококачественный опыт и видеовыход.







