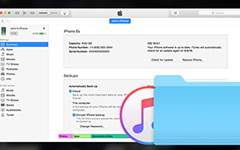Решения 3 для восстановления потерянных данных с iPad Backup
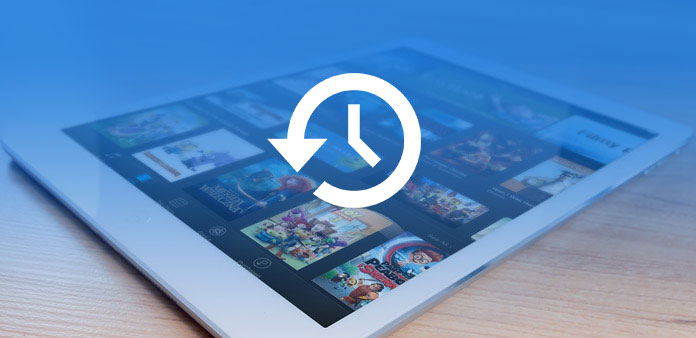
При обновлении до последней версии iOS для iPad вы можете обнаружить, что некоторые файлы потеряны. Или, если вы случайно удалили несколько фотографий, вы хотите восстановить потерянные или удаленные файлы простым и безопасным способом. Эта статья поможет вам найти файлы резервных копий iPad на Mac и Windows. Более того, вы также можете найти 3 простых решения для восстановления потерянных или удаленных данных из файлов резервных копий iPad.
Часть 1: как найти файлы резервных копий iPad на компьютере
ITunes очень легко резервировать iPad на Mac или Windows PC. Но вы можете не знать, где находятся файлы резервных копий iPad на компьютере. Если вы хотите найти файлы резервных копий iPad, здесь подробно указаны как Windows, так и Mac.
1. Как найти резерв iPad на Mac
Если вы когда-либо создавали резервную копию содержимого iPad на своем Mac, вот расположение файлов резервного копирования iPad:
~ / Библиотека / Поддержка приложений / MobileSync / Резервное копирование /
Символ «~» обозначает домашний каталог; домашний каталог - это место, где сохраняются все ваши личные данные и документы. Если вы хотите попасть туда в Mac OS X, просто нажмите «Command + Shift + G» на клавиатуре. Затем вставьте этот путь к каталогу в окне «Перейти к папке», когда появится новое окно, вы можете найти файлы резервных копий iPad.
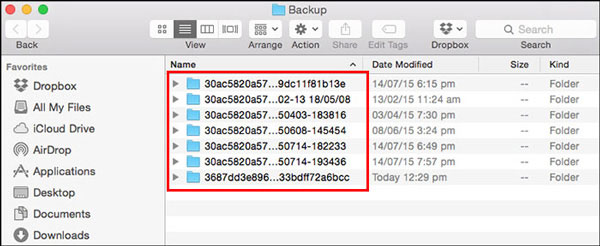
2. Как найти резервное копирование iPad в Windows
Расположение резервных копий iPad в Windows немного отличается от Mac, поскольку разные версии Windows сохраняют данные iPad в разных местах, независимо от того, какую версию iTunes вы используете.
1.Определение резервной копии iPad в Windows 7:
C: \ Пользователи \ \ AppData \ Roaming \ Apple Computer \ MobileSync \ Backup \
2.Определение резервной копии iPad в Windows 10:
C: \ Users \ YOURUSERNAME \ AppData \ Роуминг \ Apple Computer \ MobileSync \ Backup
3.Определение резервной копии iPad в Windows XP:
C: \ Documents and Settings \ user \ Application Data \ Apple Computer \ MobileSync \ Backup
Системы Windows будут обрабатывать каталоги данных данных приложений и приложений и их содержимое (включая резервное копирование iPad) как «скрытые». Следовательно, чтобы увидеть документы, вам потребуется включить «Показать скрытые файлы» в Проводнике Windows.
Часть 2: как восстановить потерянные данные из резервной копии iPad
Даже если вы знаете места резервного копирования iPad, у вас могут возникнуть трудности с восстановлением потерянных данных из резервной копии iPad. Вот основные недостатки для извлечения потерянных или удаленных файлов из iTunes или резервной копии iCloud.
1. Чтобы получить резервную копию iTunes, вам необходимо стереть iPad и сначала стереть все содержимое и настройки. Более того, вы не можете проверить файлы резервных копий iPad. Что касается случая, вы можете восстановить iPad на предыдущую резервную копию без необходимого файла.
2. Что касается файлов резервных копий iPad в iCloud, которые вы можете извлекать только ограниченные файлы из iCloud на iPhone. Например, возьмите истории просмотров, вы скопировали файлы в iCloud, но не можете получить их на iPad. Другим важным ограничением для резервного копирования iCloud является ограниченное пространство для хранения.
Решение 1: идеальное решение для восстановления файлов из iPad
Какое должно быть лучшее и окончательное решение для восстановления файлов из резервной копии iPad? Если вам нужно в полной мере использовать файлы резервных копий iPad, Tipard IOS Восстановление данных всегда должен быть первым выбором. Программа не только извлекает iPad из iTunes и iCloud, но также представляет файлы в разных категориях. Просто скачайте бесплатную пробную версию и сначала установите программу на свой компьютер.
Извлеките резервные файлы iPad
Когда вы подключаете iPad к компьютеру, вы можете извлекать резервные файлы iPad из iTunes и iCloud. Например, возьмите iTunes, вы можете получить доступ ко всем резервным копиям iTunes. Выберите нужный файл резервной копии из списка. Что касается резервной копии iCloud, вы должны ввести идентификатор Apple и пароль.
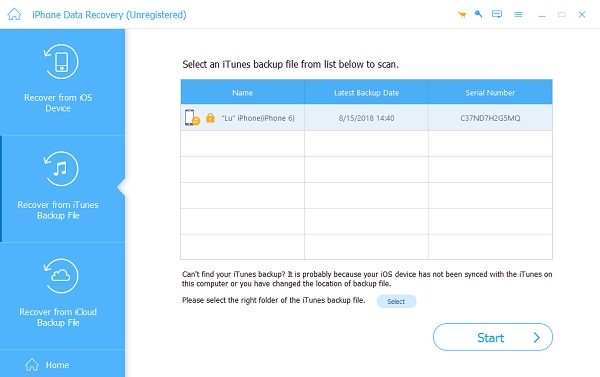
Просмотр файлов резервных копий iPad
Как только вы входите в файлы резервных копий iPad, вы можете просматривать файлы, разделенные на разные категории, вы можете легко найти нужные файлы. Более того, программа может проверять и восстанавливать все форматы файлов, которые вы сохранили в iTunes или iCloud.
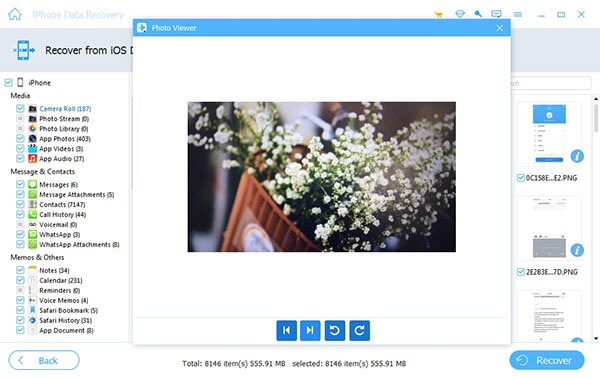
Извлечение файлов из резервной копии iPad
Вместо того чтобы стирать все содержимое и настройки, вы можете напрямую извлекать файлы из резервной копии iPad. Вы можете сохранить извлеченные файлы на свой компьютер или синхронизировать файл с iPad. Это должен быть самый удобный способ использовать файлы резервных копий iPad.
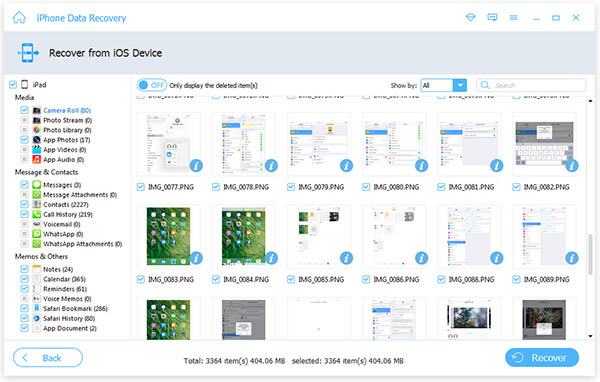
Решение 2: как восстановить файлы из iPad с помощью iTunes
Когда вам просто нужно восстановить потерянные или удаленные файлы из резервной копии iPad, вам нужно сделать еще одну резервную копию iPad заранее. Подробнее о пошаговых инструкциях читайте ниже.
Шаг 1. Подключите iPad к компьютеру
Подключите iPad к компьютеру с помощью USB-кабеля. Обычно iTunes запускается автоматически. Программа обнаружит и синхронизирует файлы iPad.
Шаг 2. Выберите один файл резервной копии
Выберите iPad-устройство в верхнем левом углу iTunes, а затем перейдите в «Сводка»> «Резервные копии»> «Восстановить резервную копию ...», выберите наиболее подходящую резервную копию iPad в соответствии с размером и данными.
Шаг 3: извлечение файлов из резервной копии iPad
Нажмите «Восстановить», чтобы извлекать файлы из резервной копии iPad. Просто держите устройство подключенным к компьютеру в течение всего процесса. И тогда вы можете получить доступ к прежней резервной копии iPad с нужными файлами.
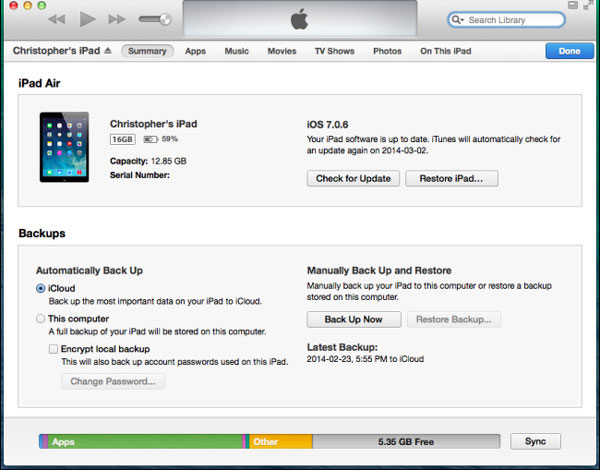
Решение 3: как восстановить данные из iPad с помощью iCloud
Рекомендуется включить функцию автоматической синхронизации iCloud, которая автоматически резервирует файлы iPad. И тогда вы всегда можете восстановить данные из iPad с помощью iCloud в следующем процессе.
Шаг 1. Стереть содержимое iPad
Перейдите в «Настройки»> «Общие» на iPad, а затем нажмите «Сброс»> «Стереть все содержимое и настройки». Нажмите «Стереть iPad», чтобы стереть все файлы на iPad.
Шаг 2. Восстановление данных из резервной копии iPad
После повторного запуска iPad вы можете нажать «Настроить iPad»> «Восстановить из iCloud Backup». Войдите в учетную запись iCloud, выберите резервную копию, содержащую удаленные данные, и нажмите «Восстановить», подождите некоторое время, чтобы восстановить данные из резервной копии iPad.
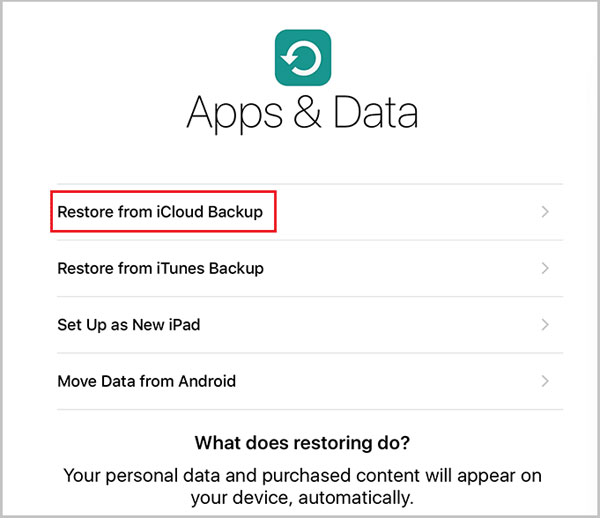
Заключение
Сохраняете ли вы iPad резервное копирование в iTunes или iCloud или нет, вы можете получить файлы, если некоторые файлы удалены случайно или потеряны. Каким должно быть лучшее решение для восстановления файлов резервных копий iPad? В статье описаны методы 3 для извлечения резервной копии iPad, вы можете узнать более подробную информацию из этой статьи.
Решения 3 для восстановления потерянных данных с iPad Backup