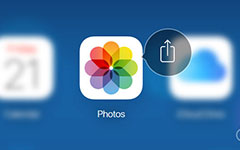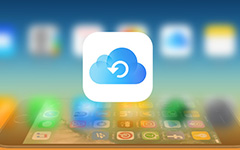Различные методы доступа к iCloud Notes
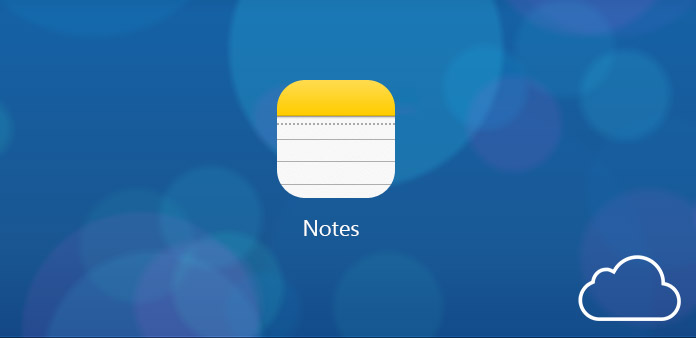
Вы должны ознакомиться с iCloud, который поможет вам обмениваться файлами, создавать резервные копии ваших данных и восстанавливать удаленные файлы. Приложение Notes также широко используется, что позволяет хранить важную информацию, местоположения и собранные данные. Вы можете записать свои слова, эскиз изображения и добавить на него фотографии. ICloud Notes позволяет синхронизировать все ваши заметки на устройствах Apple. Кроме того, iCloud Notes позволяет вам создавать резервные копии важных заметок в iCloud онлайн и создавать новый на iCloud.com напрямую. И когда вам нужно использовать iCloud Notes? Например, когда вы находитесь снаружи, вам нужно использовать свои заметки на iCloud со своего компьютера. В то время вы можете легко получить доступ к Notes и любым другим сервисам из iCloud в веб-браузере, только если вы можете найти интернет-бар вокруг вас. И в этой статье мы поговорим о способах доступа к вашим iCloud Notes.
1. Как синхронизировать заметки с iPhone на iCloud
Когда вы берете важные заметки на iPhone, вы должны знать способ синхронизации Notes с iCloud. И затем каждая заметка, которую вы держите в приложении Notes, будет автоматически передаваться в iCloud. Идем дальше, чтобы узнать, как синхронизировать заметки с iCloud.
Шаг 1: доступ к iCloud в настройках
Запустите «Настройки» на вашем iPhone. Затем найдите значок «iCloud» и нажмите на него. После этого войдите в свой аккаунт с электронной почтой и паролем.
Шаг 2: включение синхронизации Notes
Прокрутите вниз и сдвиньте кнопку «Примечание» и переключите синхронизацию «ON» Notes. А затем вы можете синхронизировать заметки на iPhone с iCloud.
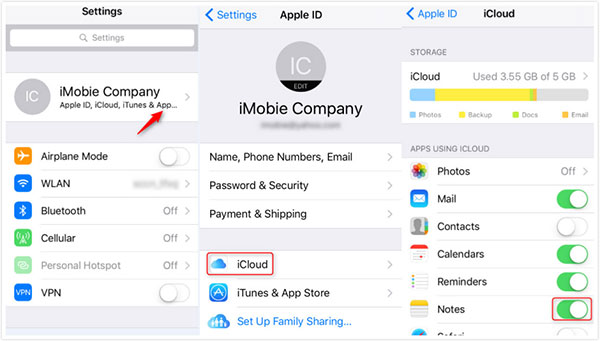
2. Как получить доступ к iCloud Notes напрямую
Служба iCloud может легко создавать резервные копии ваших файлов iPhone, включая заметки, контракты, сообщения и т. д. И знаете ли вы, как просматривать эти резервные заметки в iCloud? Вы можете получить доступ к заметкам iCloud из любого браузера любого устройства. Просто проверьте решение, как показано ниже.
Шаг 1: войдите в свою учетную запись iCloud.
Откройте веб-браузер и перейдите на сайт iCloud. Затем введите свой iCloud с идентификатором учетной записи и паролем.
Шаг 2: проверьте iCloud Notees
Вы найдете список своих услуг, а затем вы можете выбрать «Примечания» и проверить, что вы хотите посмотреть.
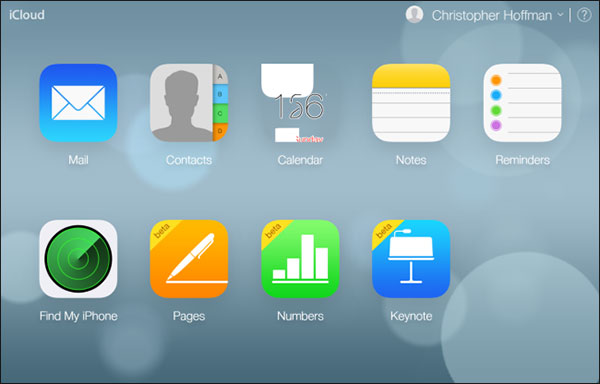
3. Как делиться заметками в iCloud
Вы всегда указываете на нем важные заметки или слова. И когда-нибудь вы можете поделиться заметками с друзьями или членами семьи. Ниже приведена подробная информация о процессе обмена заметками iCloud с друзьями или членами семьи.
Шаг 1: Запустите «Настройки» на вашем iPhone. Затем нажмите значок «iCloud», чтобы войти в учетную запись iCloud, указав свой идентификатор и пароль.
Шаг 2: Откройте приложение «Заметки» на вашем iPhone. Прокрутите вниз до пункта «Примечание», а затем на ползунке. Затем нажмите Создавай чтобы выбрать способ обмена заметкой. Вы можете выбрать варианты от Facebook до электронной почты. И мы выбираем Mail, например.
Шаг 3: Поделитесь записью iCoud, нажав «Отправить». Нажмите «Почта», а затем выберите «iCloud». Затем вам будет предложено ввести адрес электронной почты, к которому вы хотите поделиться. Наконец, нажмите «Отправить».
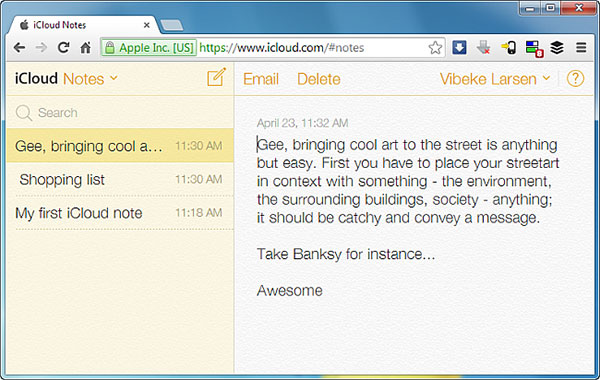
4. Как получить доступ к заметкам из iCloud Backup на компьютере
iCloud - отличный инструмент для резервного копирования и хранения ваших файлов и данных. Но трудно найти и просмотреть все содержимое файлов резервных копий iCloud. Если вы хотите найти заметки iCloud или даже восстановить примечания по резервному копированию iCloud на компьютере. Tipard IOS Восстановление данных, предназначенный для извлечения всех ваших файлов на устройствах iOS, резервное копирование iTunes и iCloud, станет вашим лучшим выбором.
Загрузите и установите Tipard iOS Data Recovery
После завершения установки запустите программу. Затем вы найдете три режима в левой части интерфейса. Выберите «Восстановление из файла резервной копии iCloud».
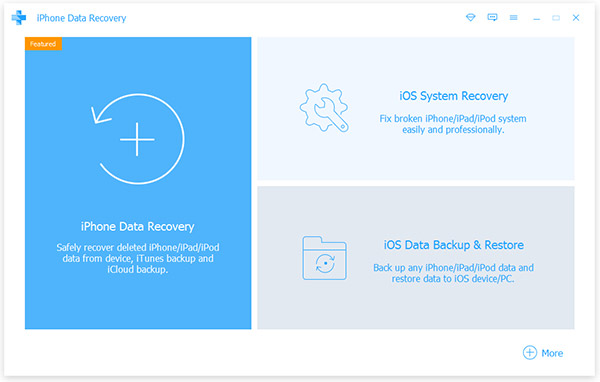
Выберите файлы Notes, которые вы хотите извлечь.
Сначала выберите файлы резервных копий Notes для загрузки. После их загрузки нажмите кнопку «Сканировать», чтобы просмотреть файлы в нем. Восстановление замечаний iCloud позволяет вам просматривать заметки перед тем, как выбирать записи, которые вы хотите извлечь.
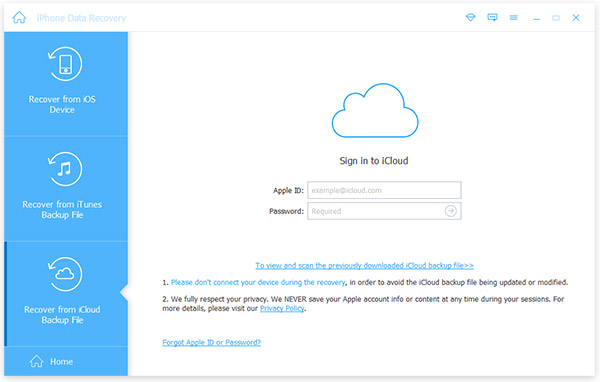
Начать восстанавливать
Нажмите на Recover чтобы извлечь Notes из iCloud на устройства. И тогда вы можете получить заметки iCloud на своем компьютере. Что касается этого случая, вы можете легко выбрать нужные заметки из iCloud.
Заключение
Помимо этого, у него все еще есть много других способов доступа к iCloud Notes. И из этой статьи вы будете глубоко понимать iCloud Notes и конкретное руководство по использованию Notes с iCloud. Как вы знаете, некоторые мелкие детали могут полностью изменить вашу жизнь. Поэтому начните с этого поста, чтобы узнать больше навыков этих небольших приложений. Еще вопрос о нотах iCloud, вы просто следите за обновлениями.