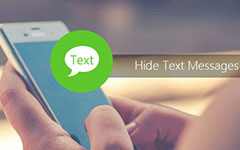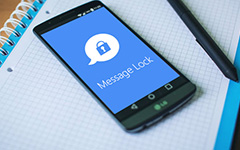Как удалить сообщения на iPhone в разных методах
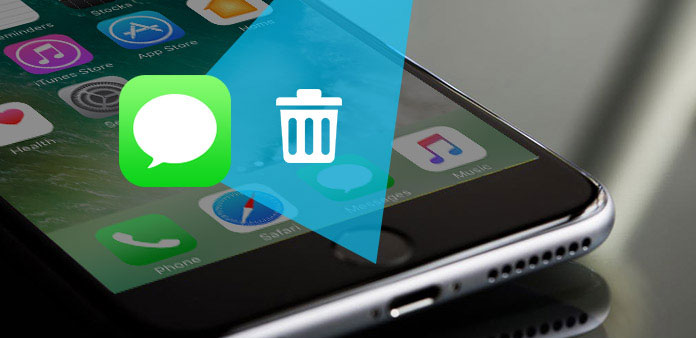
Когда вы удалили сообщения на iPhone 7 несколько дней назад, вы можете найти сообщения снова на iPhone. В чем проблема? На самом деле вы не можете очищать сообщения на iPhone постоянно. Вы можете считать само собой разумеющимся, что сообщение уже полностью удалено, когда вы нажимаете кнопку «Удалить». Но сообщения можно легко извлечь с помощью инструмента 3rd. Как удалить iPhone-сообщения навсегда - это горячая тема среди пользователей Mac. Просто просмотрите более подробную информацию о решениях из статьи сейчас.
Часть 1: как удалить сообщение навсегда
Чтобы личное сообщение было безопасным и безопасным, вам необходимо удалить сообщения на iPhone. Что касается случая, сообщение больше не будет доступно с любым восстановлением данных для iPhone. А также Tipard iPhone Eraser является одним из лучших инструментов для удаления сообщений на iPhone.
Загрузка и установка программного обеспечения
Просто загрузите и установите Tipard iPhone Eraser с официального сайта, запустите программу и подключите свой iPhone к компьютеру через USB-кабель. Тогда ваш iPhone будет обнаружен автоматически.
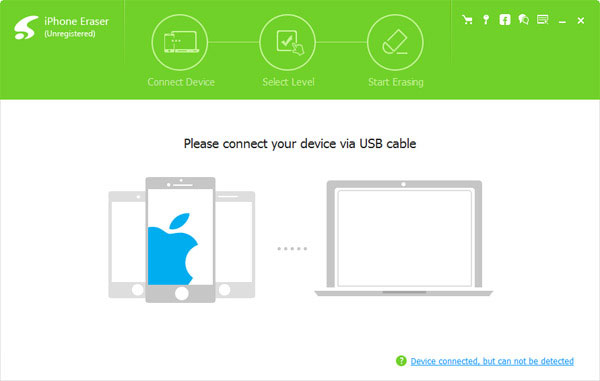
Установить уровень стирания
Слева от интерфейса вы можете выбрать уровень стирания под Стирание уровня, Есть три разных уровня, которые вы можете выбрать. Низкий уровень: перезаписывать данные один раз; Средний уровень: дважды перезаписывайте данные; Высокий уровень: перезаписывайте данные три раза.
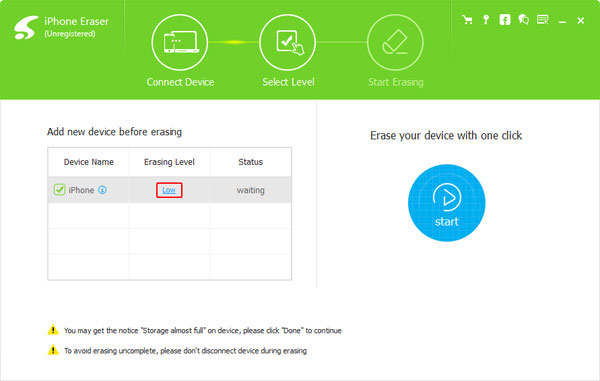
Начать стирание сообщения
Нажмите Start чтобы стереть сообщения на вашем iPhone. Программа удалит сообщения на iPhone навсегда. Если вам нужно продать iPhone или нужно избавиться от некоторых важных сообщений без доказательств, это должно быть решением.
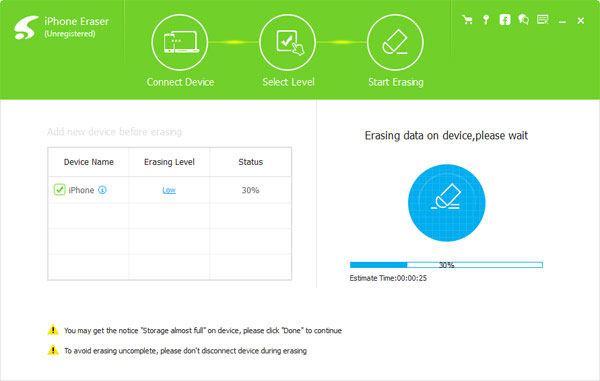
Советы. Одна вещь, на которую вы должны обратить особое внимание, заключается в том, что Tipard iPhone Eraser не может удалить данные выборочно. Таким образом, если вы хотите удалить сообщения на iPhone, все ваши данные и настройки будут удалены.
Часть 2: как удалить сообщение с iPhone вручную
Что делать, если вам просто нужно удалить сообщения на iPhone, чтобы освободить место для iPhone? Или просто нужно удалить одно сообщение с iPhone? Что касается этого случая, вы можете выполнить действия по удалению сообщений в соответствии с вашими требованиями.
1. Удаление отдельных текстовых сообщений
Шаг 1: выберите разговор, который вы хотите удалить.
Откройте Сообщения приложение на iPhone. Затем просмотрите все ваши разговоры и выберите тот, который хотите удалить текстовые сообщения.
Шаг 2: нажмите и удерживайте этот текст.
На кнопке экрана появится всплывающее меню. И нажмите Больше, Затем выберите сообщения, которые вы хотите удалить.
Шаг 3: удаление массажа
После этого коснитесь мусорное ведро значок, а затем нажмите Удалить сообщение чтобы удалить их с iPhone. Теперь вы можете удалить сообщение на iPhone отдельно.
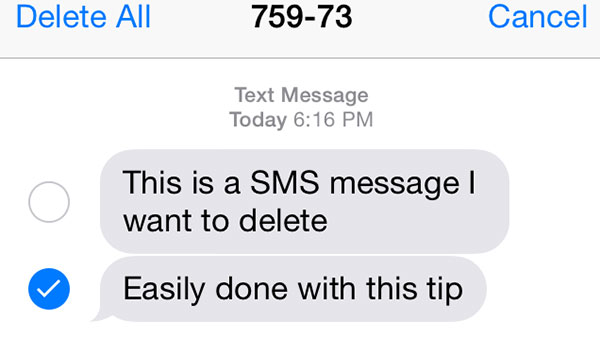
2. Удаление единого разговора
В отличие от удаления текстового сообщения на iPhone, удаление одного разговора должно быть разным. Просто просмотрите более подробную информацию о решении, как показано ниже.
Шаг 1: выберите разговор, который хотите удалить.
Откройте Сообщения на iPhone. И выберите разговор, который вы решите удалить.
Шаг 2: удаление разговора на iPhone
Выбрав разговор, проведите по экрану влево в разговоре, который хотите удалить. Затем нажмите на Удалить значок, чтобы удалить разговор.
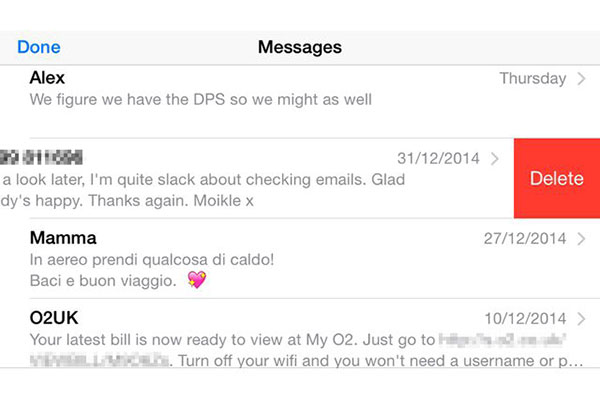
3. Удалить несколько разговоров
Удаление разговоров по одному может потратить много времени, когда вам нужно удалить много текстовых сообщений на iPhone. И здесь мы научим вас удалять несколько разговоров.
Шаг 1: выбор цепочек, которые вы хотите удалить.
Презентация Сообщения на вашем iPhone. Затем нажмите Редактировать в левом верхнем углу экрана «Сообщения». После этого вы обнаружите, что есть круг рядом с каждым разговором. И вы можете нажать на этот круг, чтобы выбрать их.
Шаг 2: удаление нескольких разговоров
После того, как вы выбрали разговоры, нажмите Удалить в правом нижнем углу экрана. И эти выбранные разговоры будут удалены из вашего списка.
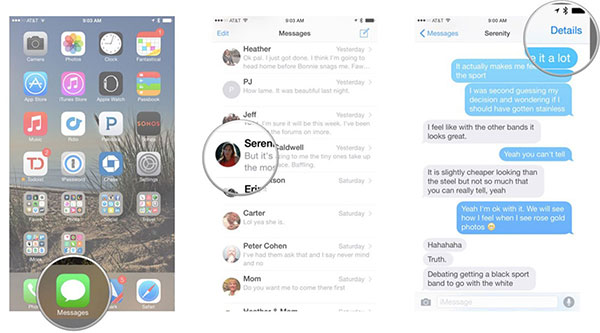
Часть 3: как очищать сообщения на iPhone автоматически
Если у вас нет привычки удалять сообщение на iPhone-хранилище вручную, вы можете установить сообщение для удаления через некоторое время. Что касается метода, вы можете удалить нежелательные сообщения, чтобы требовать места, не забывая вручную вручную удалять все.
Шаг 1: выберите период времени для сохранения сообщений
Презентация Настройки> Сообщения> Сохранять сообщения, который находится в разделе «История сообщений». Для Keep Message есть два варианта: выберите 1 год или 30 дней.
Шаг 2: удаление старого сообщения на iPhone
Затем нажмите «Удалить» во всплывающем меню, чтобы подтвердить, что текстовые сообщения старше 30 или 1 год будут удалены с iPhone автоматически.
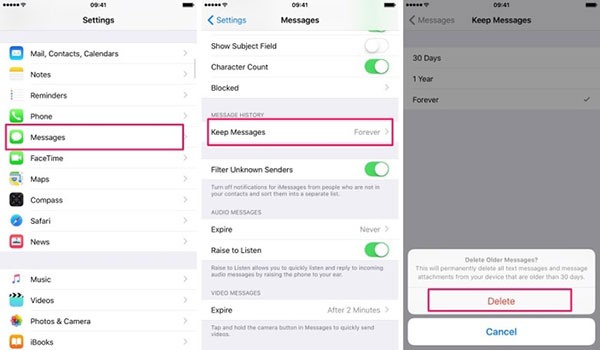
Заключение
В статье приведено окончательное руководство по удалению сообщений на iPhone. Если вам нужно удалить одно или несколько сообщений на iPhone, удалите старые сообщения автоматически или даже очистите все сообщения на iPhone без трека. Вы всегда можете найти лучшее решение из статьи. Если у вас есть план продажи подержанного iPhone 6, вы должны принять Tipard iPhone Eraser. Больше вопросов по этой теме вы можете поделиться информацией в комментариях.