Как подключить iPhone к Mac в методах 5

Просто ищете другой USB-разъем для MacBook Air? На самом деле вы можете найти Apple, чтобы получить MacBook Air более тонкий с меньшим количеством слотов USB. Есть ли другой способ подключения iPhone к MacBook или другим типам? Как вы можете управлять приложениями iPhone, загружать музыку в iTunes, переносить некоторые новые книги, легко создавать резервные копии вашего iPhone? Это непростые вопросы. Вы можете узнать больше о методах 4 из статьи, чтобы подобрать лучший из них.
Часть 1: Лучшие методы 4 для подключения iPhone к Mac по беспроводной сети
- Метод 1: подключение iPhone к Mac через непрерывность
- Метод 2: подключение iPhone к Mac по Bluetooth
- Метод 3: получите iPhone для Mac через AirPlay
- Метод 4: подключите iPhone к Mac с помощью AirDrop
Метод 1. Подключите iPhone к Mac через Continuity
непрерывность это новая возможность для беспрепятственного подключения iPhone к Mac с Handoff, Universal Clipboard, сотовыми вызовами iPhone, обмен сообщениями SMS / MMS и мгновенной точкой доступа. Посмотрим, как это работает, выполнив следующие шаги.
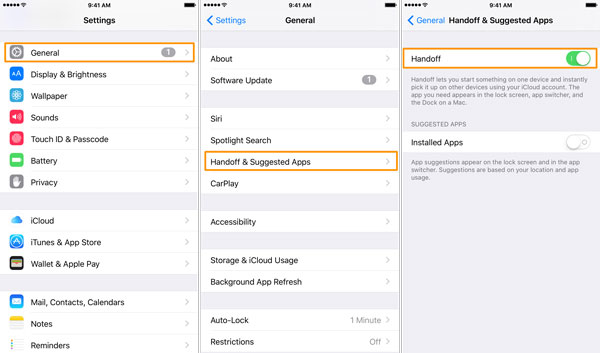
Шаг 1: войдите в ту же учетную запись iCloud
Убедитесь, что вы вошли в одну учетную запись iCloud на iPhone и Mac. И подключите iPhone и Mac с той же сетью Wi-Fi и включите Bluetooth iPhone и Mac.
Шаг 2: доступ к непрерывности на iPhone
Перейдите на главную страницу iPhone, нажмите «Настройки» и выберите «Общая вкладка». Прокрутите страницу вниз, чтобы перейти к «Передача обслуживания», а затем включите ее.
Шаг 3: непрерывность входа на Mac
Вы можете запустить MacBook Air, а затем посетить «Системные настройки»> «Общие». Прокрутите страницу вниз и найдите параметр «Разрешить передачу обслуживания между этим Mac и вашими устройствами iCloud».
Шаг 4: подключение iPhone к Mac с непрерывностью
Вы можете связать iPhone с Mac по беспроводной сети со всеми вышеперечисленными процессами. Вы можете продолжить оригинальный iPhone электронной почты, составленный на MacBook. И наоборот, незавершенная задача также может быть закончена на вашем iPhone.
Метод 2: подключение iPhone к Mac по Bluetooth
Блютуз это еще одно решение по умолчанию для беспроводной связи между iPhone и Mac. Как только устройства связаны с Bluetooth, вы можете синхронизировать файлы между ними с помощью простого процесса.
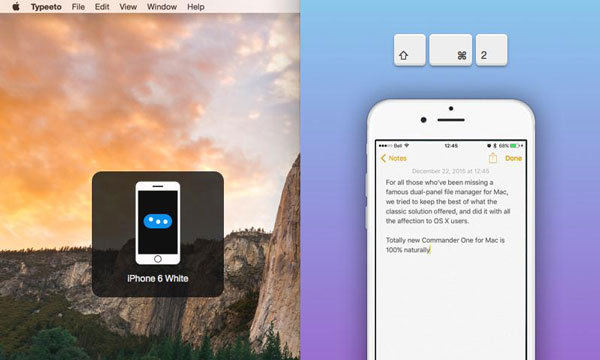
Шаг 1: включение Bluetooth на iPhone
Запустите значок «Настройка» на iPhone, а затем вы можете найти опцию «Bluetooth». Выберите, чтобы включить его, чтобы включить функцию Bluetooth на iPhone.
Шаг 2: включение Bluetooth для Mac
Перейдите на компьютер Mac, нажмите «Системные настройки», чтобы найти «Bluetooth». Когда всплывающее окно новой страницы, выберите опцию «Вкл. И открывать», чтобы убедиться, что значок Bluetooth включен и доступен для обнаружения.
Шаг 3: получите iPhone для Mac с Bluetooth
Потребуется несколько минут для сканирования и поиска сигнала поблизости. После обнаружения iPhone выберите устройство. Наконец, вернитесь на свой iPhone и введите ключ доступа, показанный на экране вашего Mac.
Вы можете подключить iPhone к Mac с Bluetooth, следуя краткому руководству шаг за шагом. Возможно, немного сложно перенести большие файлы iPhone на Mac с помощью Bluetooth, например, видеофайлы или документы.
Метод 3. Получите iPhone для Mac через AirPlay
AirPlay это еще одно решение Apple для беспроводного подключения iPhone к Mac через Wi-Fi. Если вы хотите просматривать видео, изображения, музыку, потоковые фильмы, радиостанции или другие формы мультимедиа, вы можете легко использовать Airplay для зеркалирования контента.
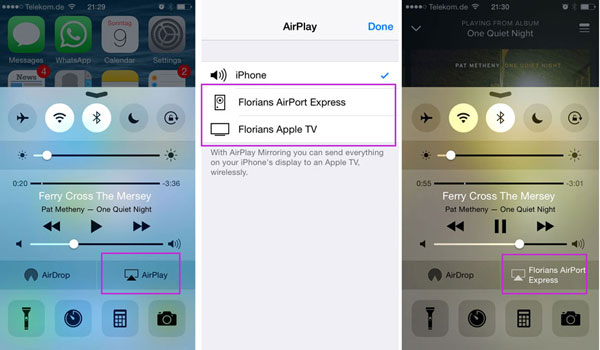
Шаг 1: Войдите в ту же учетную запись iCloud
Войдите в ту же учетную запись iCloud как на iPhone, так и на Mac. А затем вы можете подключиться к той же сети Wi-Fi на вашем iPhone и Mac, на которую вы хотите AirPlay.
Шаг 2: включение AirPlay на iPhone
Вы можете перейти от нижней части экрана, чтобы открыть «Центр управления» iPhone. В Центре управления вам нужно прокручивать по горизонтали, чтобы найти экран «Текущая игра».
Шаг 3: получите iPhone для Mac с AirPlay
После этого вы можете открыть свой Mac, из списка доступных устройств AirPlay, выбрать iPhone, на который вы хотите AirPlay. Или коснитесь «AirPlay», чтобы найти список доступных AirPlay Mac на iPhone.
После подключения iPhone к Mac вы можете отображать содержимое iPhone на большом экране Mac. Медиа на вашем iPhone будет отображаться на Mac. Эта функция пригодится, когда вы делаете презентации для большой группы людей, использующих ваш Mac.
Метод 4. Подключить iPhone к Mac с помощью AirDrop
По сравнению с подключением iPhone к Mac для воспроизведения музыки или видеофайлов с помощью AirPlay вы можете передавать файлы между iPhone и Mac с помощью AirDrop, Просто отправьте фотографии, видеофайлы, местоположение и другие другие функции.
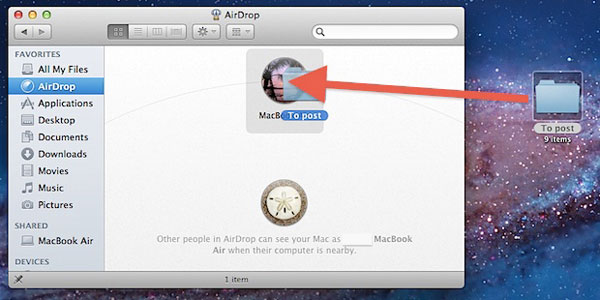
Шаг 1: Войдите в iCloud для iPhone и Mac
Убедитесь, что вы вошли в одну учетную запись iCloud на iPhone и Mac и подключитесь к той же сети Wi-Fi. Включите Bluetooth для iPhone.
Шаг 2: доступ к AirDrop для обоих устройств
Убедитесь, что оба устройства могут использовать AirDrop: On Mac, выберите AirDrop из строки меню в Finder. На iPhone откройте Центр управления, развернув его снизу.
Шаг 3: передача файлов между iPhone и Mac
И тогда вы можете подключить iPhone к Mac для передачи файлов сейчас. Выберите AirDrop из строки меню в Finder. Окно AirDrop показывает ближайших пользователей AirDrop. Перетащите один или несколько элементов в изображение получателя в окне и нажмите «Отправить».
Элемент сохраняется в папке «Загрузка» на Mac. И вы можете найти файлы с Mac в соответствующем приложении. Например, фотографии появляются в приложении «Фотографии», а веб-сайты отображаются в Safari.
Часть 2: подключите iPhone к Mac с помощью Tipard iPhone Transfer
Когда вы подключаете iPhone к Mac по беспроводной сети, может быть сложно перенести файлы с большими размерами, например видеофайлы или деловую документацию. Лучший iPhone для Mac Manager Tipard iPhone для Mac должна быть полная замена iTunes. Он способен подключать iPhone к Mac, а затем передавать музыку, видео, фотографии и другие файлы с устройств iOS на Mac или даже синхронизировать с iTunes.
Подключите iPhone к Mac с помощью USB-кабеля
Когда вы загружаете и устанавливаете Tipard iPhone Transfer для Mac, вы можете запустить программу и подключить iPhone к компьютеру.
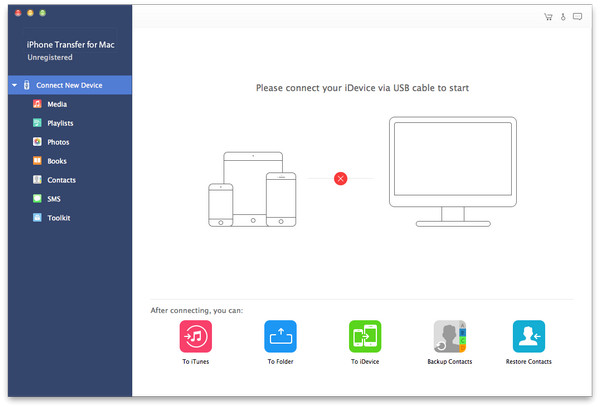
Выберите файлы для передачи
После подключения iPhone и Mac вы можете найти тип файлов, которые вы хотите перенести в меню слева.
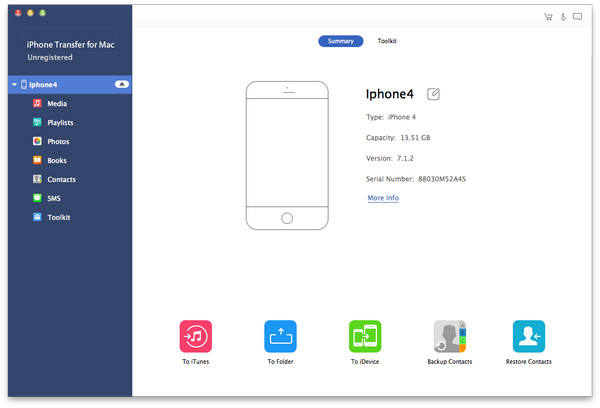
Начать перенос файлов на Mac
Нажмите кнопку «Экспорт» вверху, выберите «Экспорт на Mac» и укажите папку назначения, в которой будут сохранены экспортированные файлы.
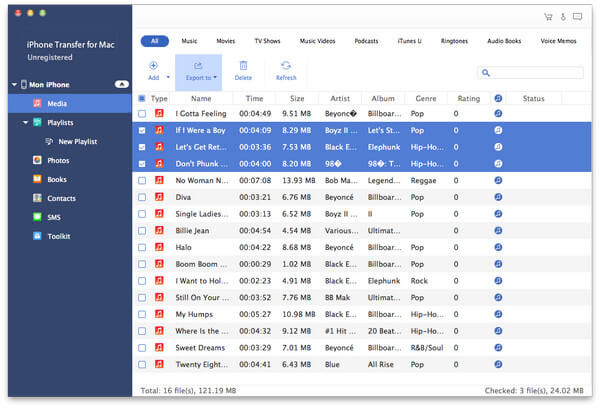
Заключение
По всем методам, встроенным в систему Apple, перечисленным выше, вы можете легко достичь цели подключения iPhone к Mac по беспроводной сети от Contiuity, Bluetooth, Airplay и AirDrop. Что касается вышеперечисленных решений, вы можете передавать файлы с небольшими размерами. Чтобы лучше управлять iPhone и Mac, вы можете использовать Tipard iPhone Transfer вместо этого. Больше запросов по теме, не стесняйтесь сообщать нам о комментариях.
Как подключить iPhone к Mac в методах 5







