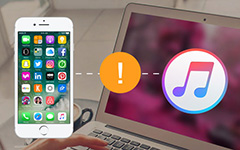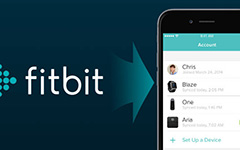Руководство пользователя IPod Transfer Pro
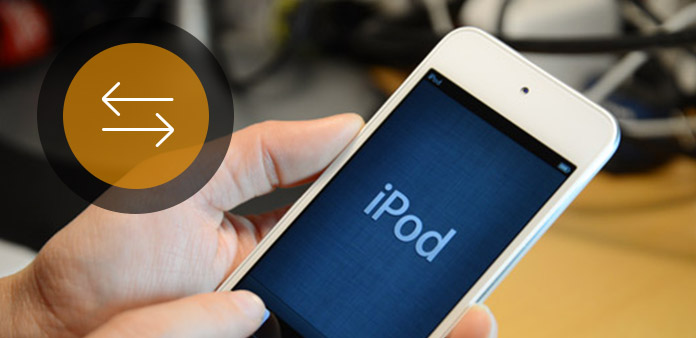
Как профессиональный перенос iPod, Платформа для iPod Transfer Platinum не только может передавать аудио- и графические файлы с iPod на ПК для обеспечения безопасности, но также может помочь пользователям извлечь аудиофайл из видео или DVD-файла, чтобы передать его с ПК на iPod, чтобы наслаждаться. Кроме того, вам разрешено копировать различные фото или файлы изображений с вашего компьютера на iPod. Кроме того, iPhone 5S, iPhone 5C, iPhone 5, iPhone 4, iPad и iPad 2 поддерживают эту передачу iPod.
Шаг 1: установите и зарегистрируйте Tipard iPod Transfer Pro
Загрузите установочный файл Tipard iPod Transfer Platinum, а затем следуйте инструкциям, чтобы завершить установку.
Шаг 2: подключите iPod
После регистрации вы увидите следующий снимок экрана.

Подключите iPod к ПК с помощью выделенной линии передачи данных Apple, после чего вы увидите следующее изображение.
После подключения ваш iPod будет распознан мгновенно, и отобразится подробная информация о вашем iPod, включая тип, емкость, версию и серийный номер. Кроме того, он отображает конкретные значения емкости различных файлов iPod, которые были приняты, и доступное пространство.

Шаг 3: передача различных файлов iPod на ПК
На левой стороне основного интерфейса вы увидите список отображения, в котором будут отображаться различные файлы iPod разных типов. Вы можете свободно выбирать любой тип файла (музыка, видео, фото) для передачи на компьютер для резервного копирования и обеспечения безопасности.

A: Передайте песни iPod
Нажмите «Музыка» в списке отображения, затем в правой части интерфейса будут отображаться все ваши музыкальные файлы в деталях, как показано на следующем снимке экрана.
Перед каждым музыкальным файлом в списке есть флажок, вы можете отметить все, чтобы выбрать все музыкальные файлы, или только один, затем нажмите кнопку изображения «iPod to PC» в нижней части интерфейса, чтобы начать передачу музыкальных файлов из iPod к ПК.
B: Передача видеофайлов iPod
Нажмите «Видео» в списке отображения, затем в правой части интерфейса отобразятся все ваши видеофайлы в деталях, как показано на следующем снимке экрана.
Перед каждым видеофайлом в списке есть флажок, вы можете отметить все, чтобы выбрать все файлы фильмов или только один, затем нажмите кнопку изображения «iPod to PC» в нижней части интерфейса, чтобы начать передачу видеофайлов. с iPod на ПК.
C: Передача файлов изображений iPod
Нажмите «Фото» в списке отображения, затем в правой части интерфейса отобразятся все ваши файлы изображений в деталях, как показано на следующем снимке экрана.
Перед каждым файлом изображения в списке есть флажок, вы можете отметить все, чтобы выбрать все файлы фотографий, или только один, затем нажмите кнопку изображения «iPod to PC» в нижней части интерфейса, чтобы начать передачу файлов фотографий. с iPod на ПК.
Шаг 4: передача различных файлов с ПК на iPod
Нажмите любой из трех типов файлов, отображаемых в списке отображения, затем добавьте файлы видео / аудио / изображений с ПК на iPod.
D: Добавить видео / DVD-файлы с ПК на iPod
Щелкните «Видео» в списке отображения, затем щелкните кнопку изображения «ПК на iPod» в нижней части интерфейса. После этого появится новое окно, как показано на следующем снимке экрана.
D-1: добавление видеофайлов с ПК на iPod
Для добавления видеофайлов вы можете нажать кнопку «Добавить файл» и выбрать целевой видеофайл на вашем ПК, после чего выбранное видео будет указано в списке отображения. Затем просто нажмите активированную кнопку «Импорт», чтобы передать целевой видеофайл на ваш iPod.
Не забудьте установить флажок «Конвертировать файлы перед импортом», тогда даже загруженный видеофайл не поддерживается iPod, эта передача iPod может преобразовать его в формат, совместимый с iPod.
D-2: Добавить DVD-фильм с ПК на iPod
Для загрузки DVD вы можете нажать кнопку «Загрузить DVD» и выбрать целевую папку DVD по умолчанию, тогда все файлы глав выбранного файла DVD будут перечислены в списке отображения. Вы можете выбрать любой файл с одной главой или всю папку DVD, затем просто нажать активированную кнопку «Импорт», чтобы преобразовать целевой файл DVD в видеоформаты, совместимые с iPod, а затем перенести их на свой iPod.
E: добавление музыки или извлечение аудио с видео или DVD на iPod
Нажмите «Музыка» в списке отображения, затем нажмите кнопку с изображением «ПК на iPod» в нижней части интерфейса. После этого появится новое окно, как показано на следующем снимке экрана.
Вы можете нажать кнопку изображения «Добавить файл» и выбрать целевой музыкальный файл на вашем ПК, после чего выбранный аудиофайл будет указан в списке отображения. Затем просто нажмите активированную кнопку «Импорт», чтобы перенести целевые песни на ваш iPod.
Или вы можете загрузить свой любимый видеофайл или DVD-диск в списке отображения, затем выбрать целевой аудиоформат, который вам нравится, затем будет создан музыкальный файл, совместимый с iPod, и будет помещен на ваш iPod.
F: Передача файлов изображений на iPod
Нажмите «Фото» в списке отображения, затем нажмите кнопку изображения «ПК на iPod» в нижней части интерфейса. После этого появится новое окно, в котором вы сможете выбрать целевые файлы фотографий с вашего ПК для передачи их на iPod.